Depuis l’écran d’accueil, cliquez sur la section Musique > Fichiers
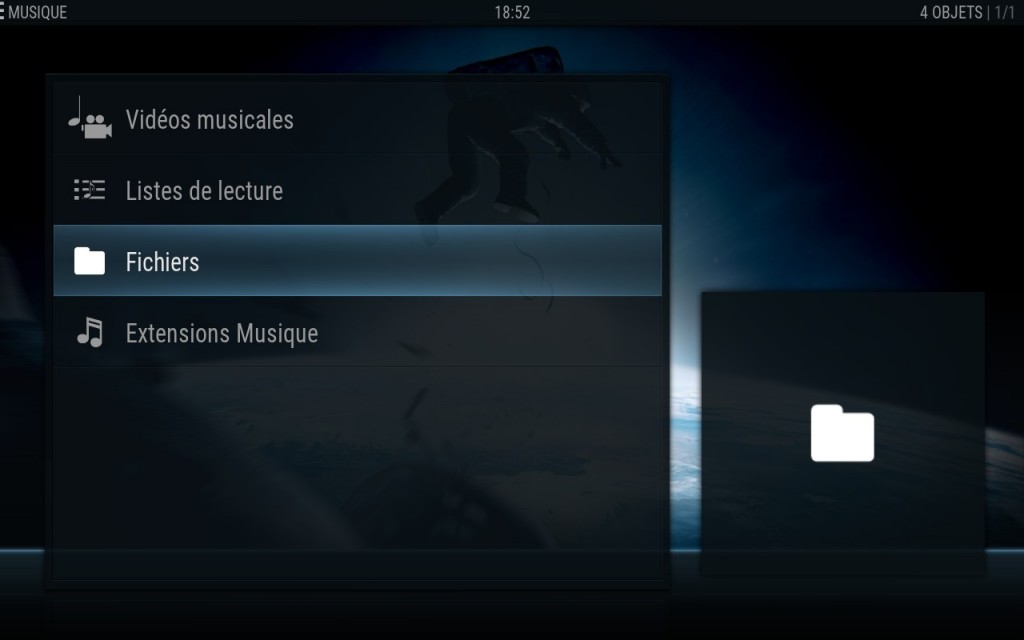
Fichiers > Ajouter une source de musique
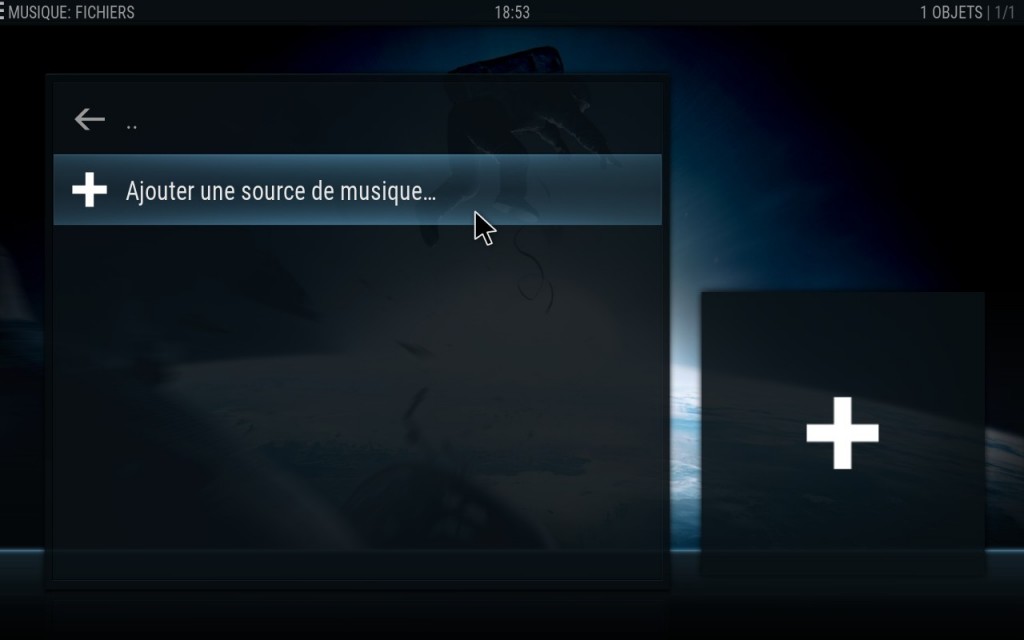
Ajouter une source de musique > parcourir
 Parcourir > sélectionner l’emplacement de votre musique (ex: disque dur local ou sur un partage réseau depuis un NAS)
Parcourir > sélectionner l’emplacement de votre musique (ex: disque dur local ou sur un partage réseau depuis un NAS)
Dans cet exemple, j’utilise l’emplacement de musique par défaut de Windows sur le disque C:
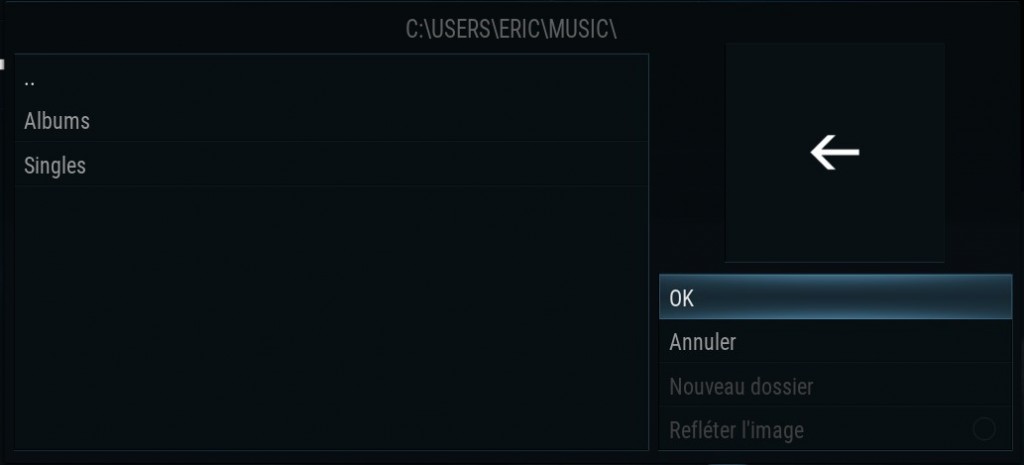
Valider la source en cliquant sur OK

Puis terminez par: Ajouter à la Médiathèque > OUI
En parcourant en mode fichier, vous devriez avoir un affichage de ce type mais c’est en vue médiathèque que le résultat sera le plus sympa 😉
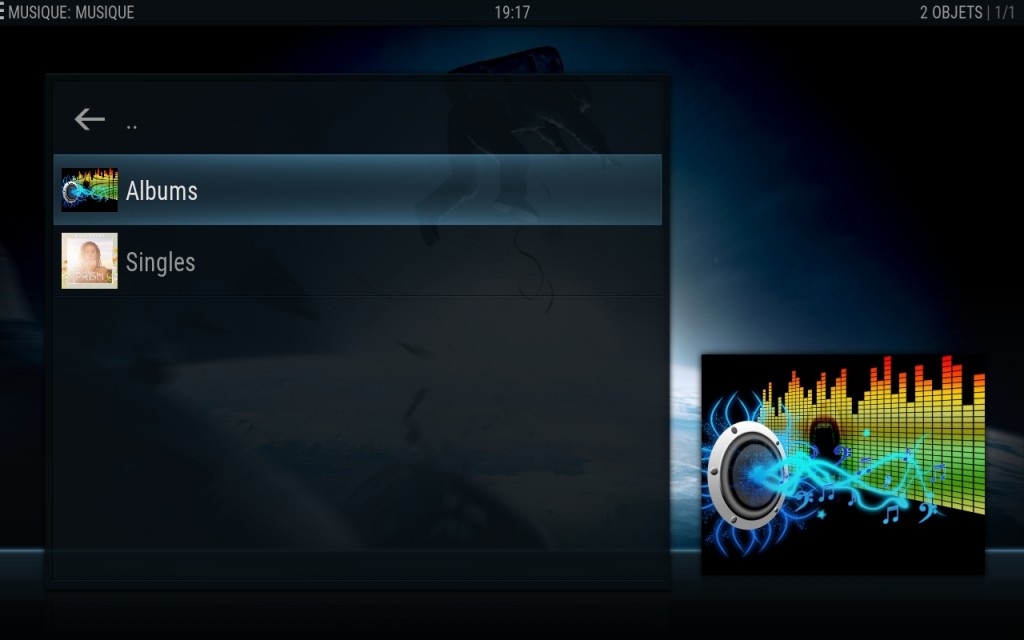
Les fichiers tel qu’ils apparaissent sous Windows:
– Un fichier MP3 avec l’image stockée directement dans l’ID Tag
– Un fichier MP3 avec la pochette .JPG dans un fichier image indépendant portant le même nom que le fichier audio
– Un fichier MP3 sans aucune illustration
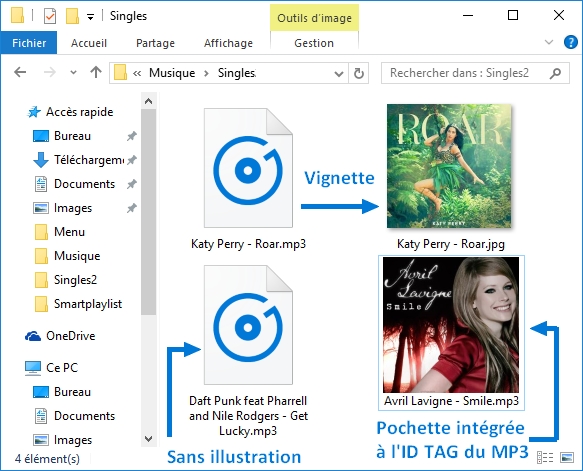
Sous KODI, les fichiers avec un fichier image intégré au tag ou externe sont bien détectés et affichés dans KODI.
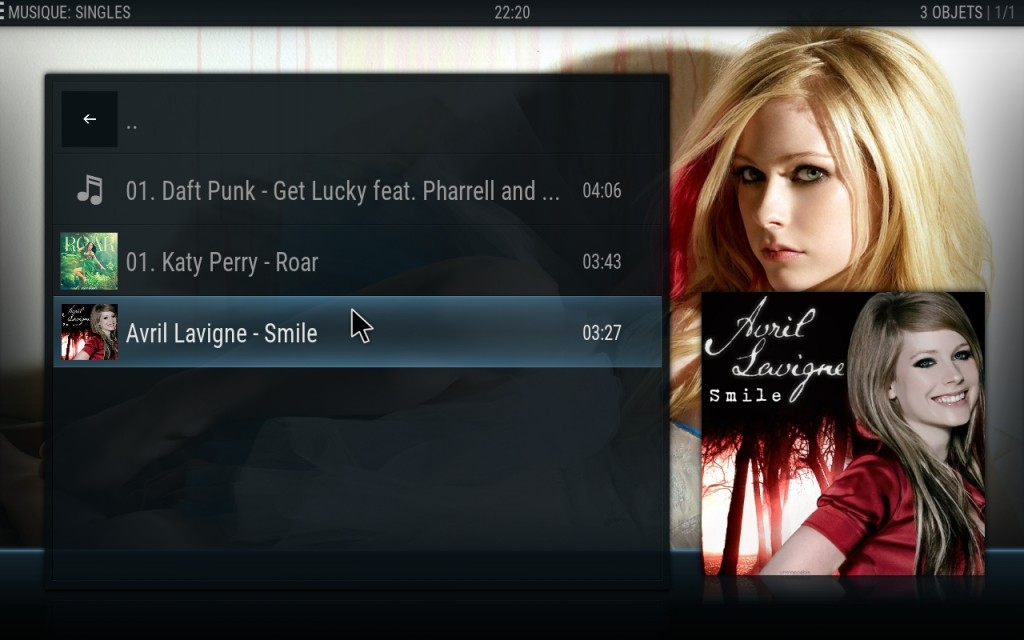

Bonjour,
Je trouve cet article très intéressante mais malheureusement à chaque fois après avoir scanné la musique il n’y avait rien dans ma bibliothèque. Merci de bien vouloir m’aider.