Si par défaut KODI gère très bien le séries TV et les Films, c’est un peu plus compliqué pour les dessins animés (Anime japonnais / OAV / Manga, cartoons, long métrage d’animation). En effet, il n’existe pas de bibliothèques par défaut pour ce type de contenu. Les scraper par défaut, permettent de récupérer les info et fanart de certain anims mais le problème c’est qu’il se retrouvent mélanger avec les séries TV classique… pas très pratique donc. Le but de cet article est donc de vous expliquer comment utiliser les options avancées de KODI pour exclure les animes des menu par défaut et les mettre dans des catégories dédiées qui pourront être appelés depuis un menu ou des vues que vous allez créer.

Avant de commencer, la première chose à faire est de créer une arborescence claire qui permettra de distinguer en créant des règles utilisant les chemins. Voici un exemple d’organisation:
[pastacode lang= »markup » message= » » highlight= » » provider= »manual »]
Media (répertoire source)
|----Anime (Adulte)
| |----Death note
| |s01e01 - Renaissance.mp4
| |folder.jpg
| |fanart.jpg
| |poster.jpg
| |logo.png
|----Jeunesse
| |----|Dessins Animés
| |Goldorak
| |Robotech
| |Ulysse 31
|
|----Films
|Hotel Transylvanie.mp4
|Monstres academy.avi
|Robosapien Rebooted.mkv[/pastacode]
Dans l’exemple ci-dessus, j’ai crée un nouveau menu sur l’écran d’accueil nommée « Jeunesse »,en cliquant dessus, cela donne accès à une vue qui affiche tous les longs métrages d’animations. Dans le sous menu « Jeunesse », j’ai créé un sous menu « Dessins Animés » qui comme son nom l’indique ouvre une seconde vue qui donne accès aux dessins animés.
Pour arriver à ce résultat, c’est très simple:
1. Ajouter à la médiathèque de KODI le dossier contenant vos vidéo (dans mon exemple, j’ajoutes trois sources correspondant au trois dossiers (anime, Dessins Animés, Films)
2. Créer un nœud vidéo par type de contenu (les nommer comme les dossiers pour comprendre la correspondance)
3. Aller dans les paramètres Système > Apparence > Habillage > Paramètres > Configurer le menu Aeon Nox > Sélectionnez Custom pour créér un nouveau menu > Gestion du sous menu > cliquez sur Type pour faire défiler les diverses options jusqu’à tomber sur « Médiathèque Vidéo », sélectionnez le nœud précédemment créé.
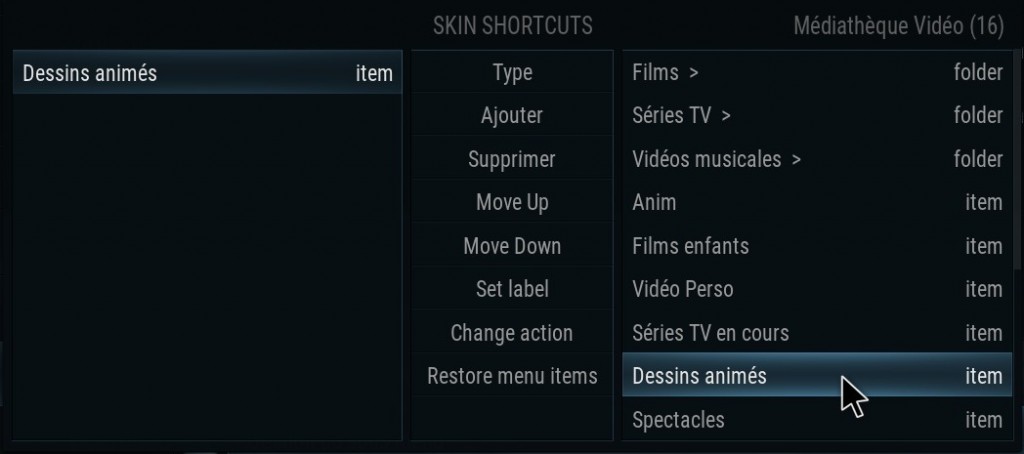
Pour le menu principal « Jeunesse » sur l’écran d’accueil, le principe est le même: vous assignez l’item depuis « Action de sélection prédéfinie ».
4. Utiliser les noeuds vidéo pour exclure les animés de vos Films / Séries TV standard (pour cela, vous pouvez éditer les fichiers titles.xml en ajoutant une règle du type le chemin ne contient pas le chemin:
Ex: %appdata%\Kodi\userdata\library\video\movies\titles.xml
[pastacode lang= »markup » message= » » highlight= » » provider= »manual »]
DefaultMovieTitle.png
movies
sorttitle
//NAS/Media/videos/Films/Jeunesse/
[/pastacode]
Le résultat, vous avez uniquement les dessins animés d’un côté
Avec tout le guides des épisodes en Français
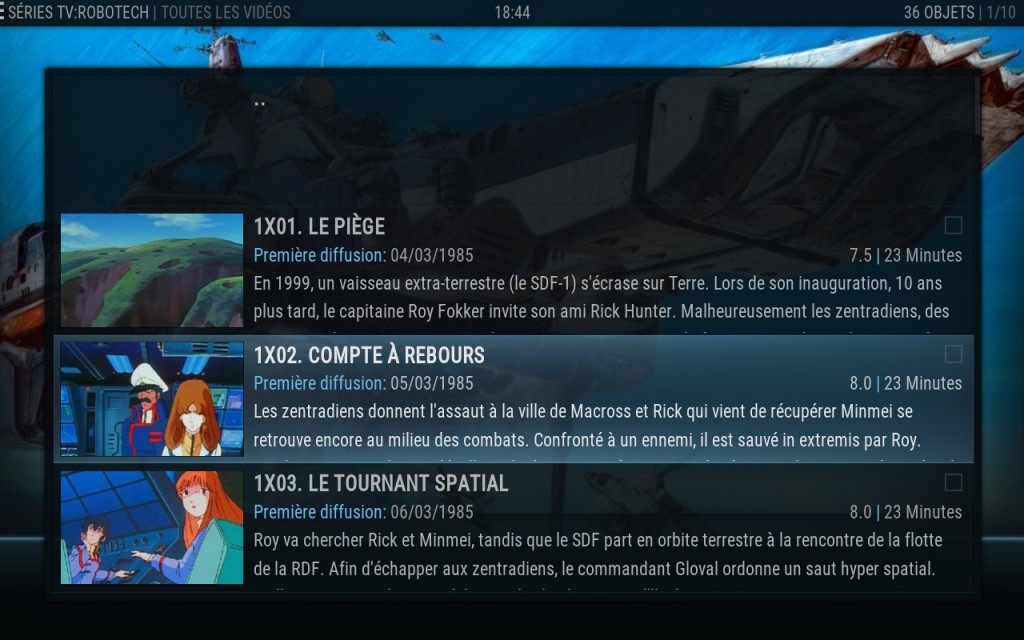
Et dans une autre vue, vous avez bien les films triés à part
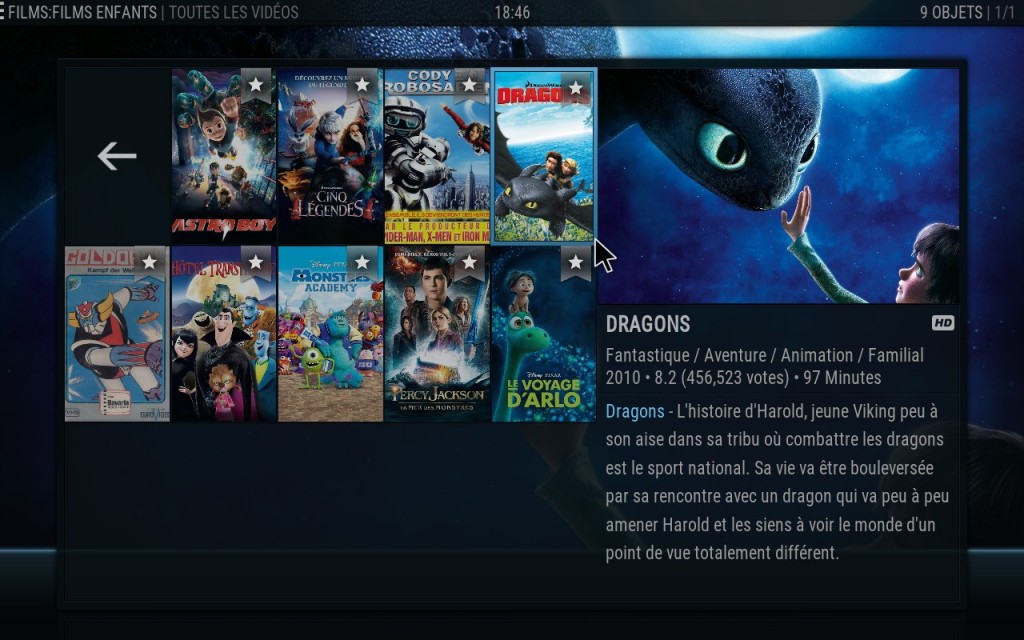
Pour créer les nœuds au préalable, suivez les explications de ce tuto. Vous pouvez le faire via l’interface de KODI ou alors éditer vous même les fichiers XML à la main. La structure est simple et c’est pratique pour générer plusieurs nœuds rapidement. Il suffit de faire des copier / coller des fichiers puis de les éditer pour modifier le chemin et le nom.
Vous trouverez ces fichiers de configurations à l’endroit suivant votre OS
| Système d’exploitation | Chemin par défaut des nœuds |
|---|---|
| Android | /data/data/org.xbmc.kodi/cache/apk/assets/system/library/ |
| iOS | /Applications/Kodi.frappliance/KodiData/KodiHome/system/library/ /Applications/Kodi.app/KodiData/KodiHome/system/library/ |
| Linux | /usr/share/Kodi/system/library/ |
| Mac OS X | /Applications/Kodi.app/Contents/Resources/Kodi/system/library/ |
| Windows (32bit) | C:\Program Files\Kodi\system\library\ |
| Windows (64bit) | C:\Program Files (x86)\Kodi\system\library\ |
Le plus simple, sous Windows éditer les fichiers ici:
%appdata%\Kodi\userdata\library\video
Avec le bloc note créez un fichier avec le contenu ci-dessous et enregistrez le en .xml
(pour la clé « label » mettre l’intitulé de votre choix, c’est ce nom qui est utilisé dans l’interface KODI (le nom de fichier.xml n’a pas d’importance)
[pastacode lang= »markup » message= » » highlight= » » provider= »manual »]
DefaultGenre.png
tvshows
sorttitle
Dessins Animés
[/pastacode]
Vous devriez voir ce type de contenu dans le dossier
Une fois dans l’interface de KODI, les noeuds que vous avez créés apparaissent bien depuis le menu vidéo (à partir de là, vous pouvez dans KODI les mettre en favorisce qui permet de les épingler à un menu / vue de votre choix)
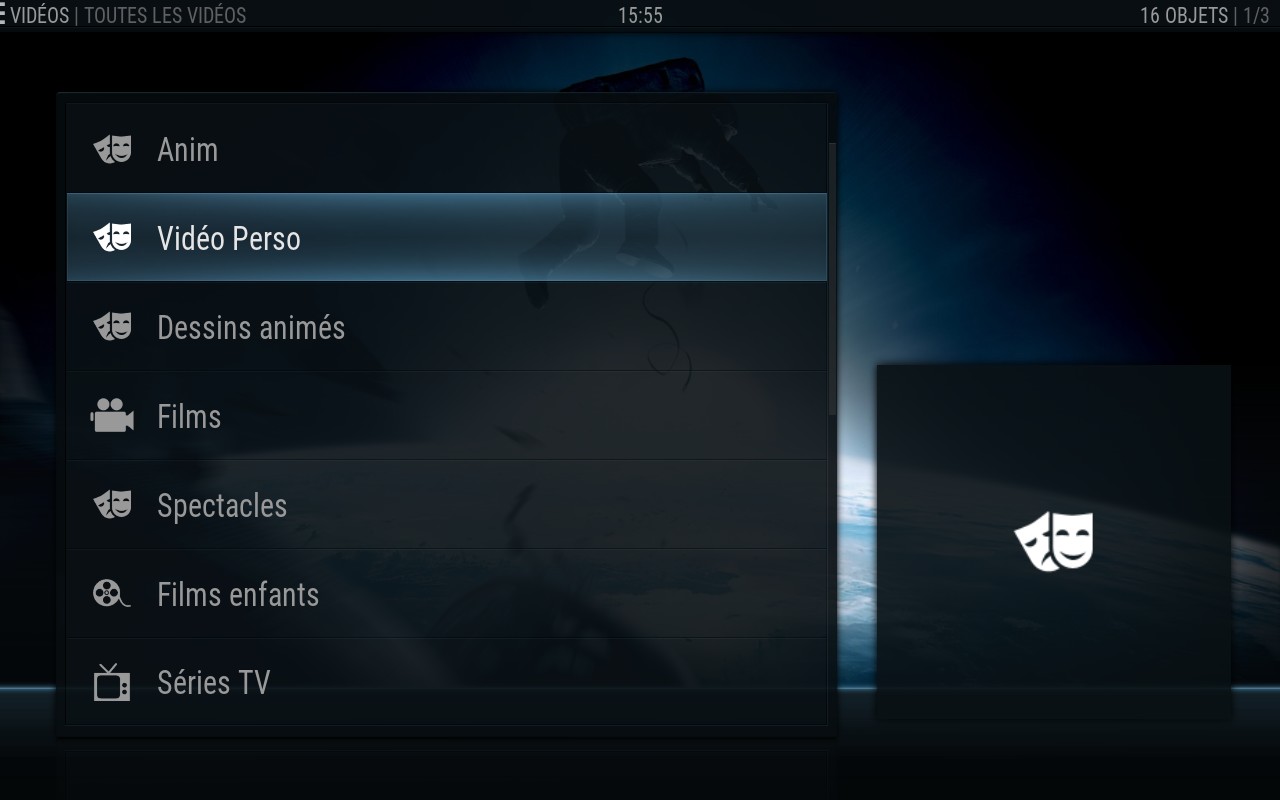
Vous pouvez faire des nœuds principaux et des sous nœud sur le modèle de ceux par défaut (comme le noeud films qui propose les sous noeuds : genre, titres, année, acteur, réalisateurs, studio…)
Il suffit dans de créer un nouveau dossier dans %appdata%\Kodi\userdata\library\video
Exemple: Documentaires
Et d’y créer un fichier : index.xml contenant les balises suivantes
[pastacode lang= »markup » message= » » highlight= » » provider= »manual »]
DefaultMovies.png
[/pastacode]
Créez ensuite au tant de fichiers que vous voulez de sous section en suivant le même modèle que mon fichier jeunesse.xml
Cela devrait donner depuis le répertoire source cette arbo:
%appdata%\Kodi\userdata\library\video\documentaires
ecologie.xml
index.xml
jeux-video.xml
robotique.xml
sante.xml
societe.xml
years.xml
Et le résultat suivant dans KODI
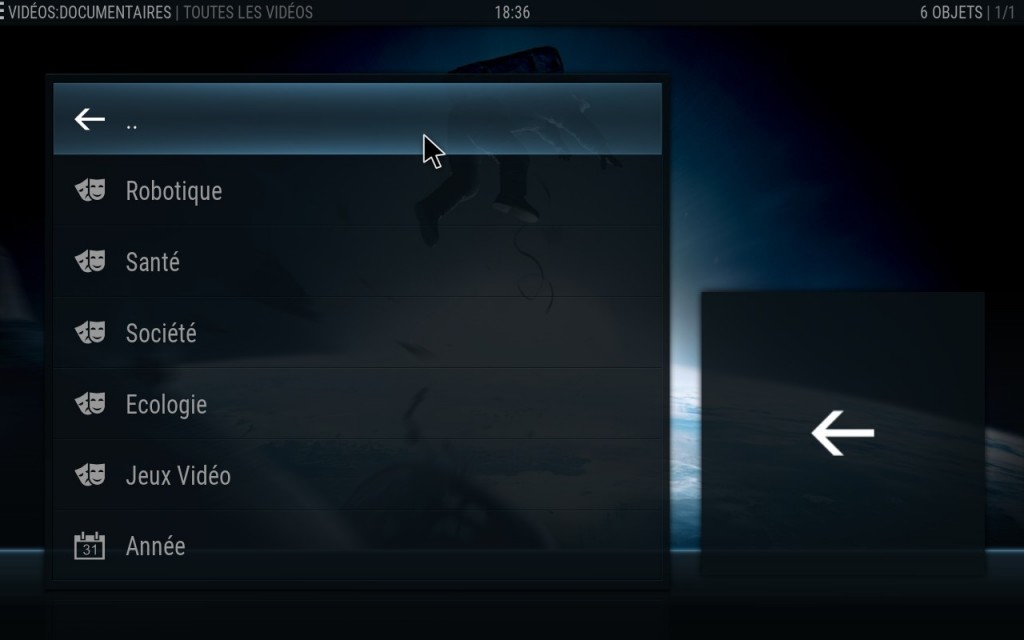
Si les info ne sont pas automatiquement récupérées par les scrapers,vous pouvez générer vous même des fichiers NFO et récupérer les fanarts sur Anime Posters.
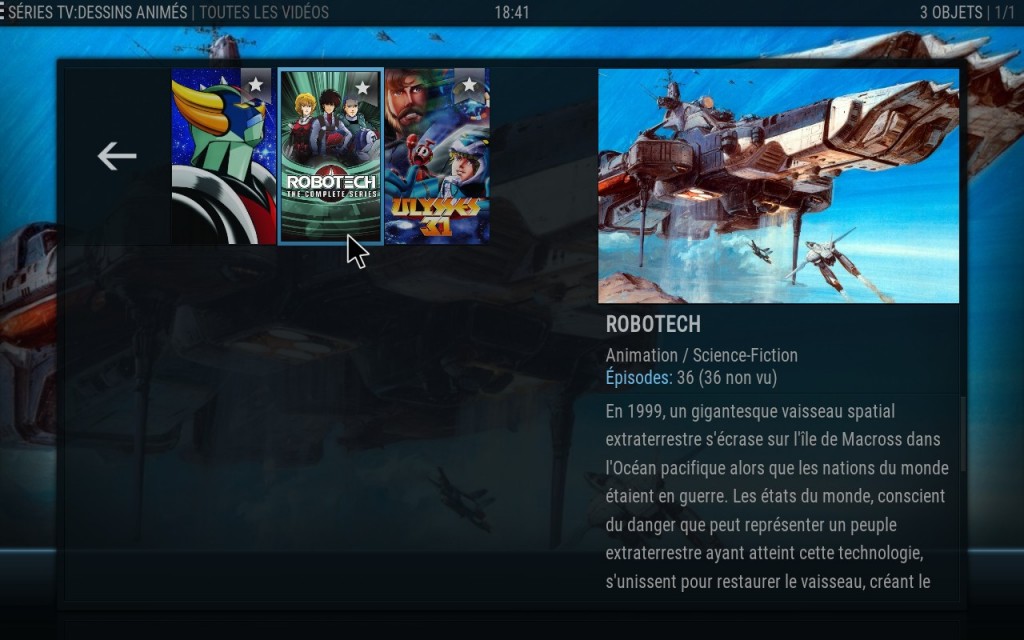
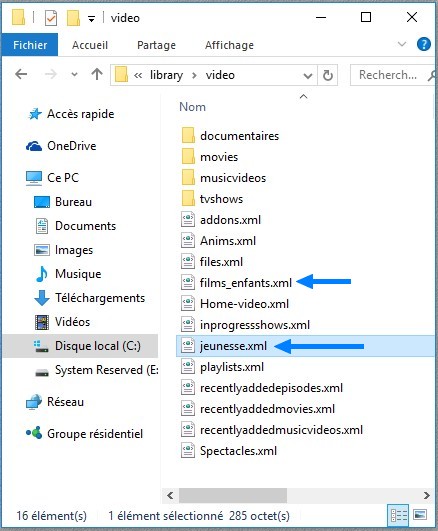
Merci de m’avoir fais découvrir ce logiciel.
Bonjour, je suis désolé mais franchement je trouve le tutos vraiment pas clair du tout.
De plus l’interface Aeon n’est pas intuitive du coup ça n’arrange pas les choses.
Je pèche des le petit 2.
Pour l’interface Aeeon, c’est une question de gout 😉
J’ai basé mon tuto dessus justement pour la facilité d’accès car dans les paramètres de ce thème, il est facile de changer l’organisation du menu et créer de nouvelles entrées ce qui est loin d’être le cas de toutes les apparences (ou on est obligé de bidouiller les fichiers XML à la main)
Je vais essayer d’éclaircir le sens de ma phrase:
2. Créer un nœud vidéo par type de contenu (les nommer comme les dossiers pour comprendre la correspondance)
Ce que j’appel type de contenu, c’est en fait des catégories qui différencient chaque genres, exemple:
– AnimeTV
– OAV
– Long métrage d’animation
– Mecha
– Seinen
– Shonen
– Magical Girls
– Ecchi
– Shojo-ai / Yuri
L’idée c’est de trier sur ton disque dans des dossiers distinct, chaque vidéo appartenant à un genre différents (cela permet par la suite de faire des filtres par chemin dans l’interface de KODI)
Si ton dossier dans l’explorer de fichiers sous Windows s’appel : « Anime » et bien tu créé dans Kodi un noeud vidéo (une sorte de sous menu donc) qui se nomme pareil « Anime ». Le but de faire correspondre le nom des dossiers Windows et des noeuds sous KODI, c’est de pouvoir s’y retrouver facilement. Après tu peux appeler ton noeud sous KODI avec un nom qui n’a rien avoir avec le dossier d’origine, ça n’a pas d’importance pour le fonctionnement.
Voilà, tu devrais pouvoir reprendre la suite du tuto 😉
PS: il y a plusieurs liens sur cette page qui explique plus en détails les noeuds vidéo et comment les créer
http://www.geekmag.fr/kodi-trier-les-films-et-dessins-animes-avec-les-noeuds-video/2/
Bonjour, nous avons sur KODI 16.1, trié des vidéos selon la logique suivante
+ FILMS
– Films
– Nouveautés
– …
+ ENFANTS
– Dessins Animés
– …
Jusque là pas trop de souci, les fichiers sont sur des disques durs, rangés selon une arborescence identique à celle décrite ci dessus ce qui permet d’éditer facilement des règles dans les noeuds. Notre habitude est de ranger nos nouveaux films dans le dossier « nouveautés » puis une fois visionner, nous les rangeons avec d’autres dans le dossier « Films ». Nous avons un souci d’actualisation de la médiathèque. Après déplacement de certains fichiers et malgré l’actualisation de la médiathèque, les vignettes des anciennes « nouveautés » restent visibles malgré le fait que les fichiers auxquelles elles sont liées ne sont plus présents. De nouvelles « nouveautés » sont bien ajoutées mais les « anciennes » ne sont pas supprimées. Si nous lançons la vignette d’un fichier absent, KODI nous propose alors de supprimer la vignette. Mais comment faire pour supprimer l’ensemble des vignettes dont les fichiers ne sont plus présent?
Bonjour,
A partir du moment ou vous utilisez KODI, il marque automatiquement les vidéo que vous avez déjà vu et vous pouvez filtrer l’affichage dans l’interface pour afficher uniquement les vidéo non vue.
Du coup déplacer physiquement les fichiers déjà vu n’est pas forcément la solution la plus souple de faire.
Cependant, si vous tenez à garder cette organisation, dans KODI, il y a une option nettoyer la bibliothèque, i lvous suffit de lancer pour supprimer les entrées qui ne pointent plsu vers le bon emplacement 😉
Dessin Anime
Movie Anime
Bande Dessine
Bonjour,
Dans le menu accueil de kodi je souhaite utiliser des Gabart comme fond d’écran.
Jai plusieurs menus dont séries TV et un que j’ai appelé Animes, et je souhaiterai avoir sur le menu d’accueil des fanants dédiés aux séries TV et des fanarts dédiés à Animes.
Le problème que jai est que tout est mélangé, les fanarts défilent aléatoirement aussi bien des séries TV que les Animes.
Y a til une solution pour séparer ces fanarts?