Vous souhaitez tester Windows 8 mais vous n’avez pas de partition disponible sur votre PC. Pas de problème, il vous est tout à fait possible de tester sur un périphérique externe en USB que soit un disque dur ou une clé USB.
Pour commencer, il vous faut:
– un périphérique de stockage (clé USB ou disque avec au moins 32 Go d’espace libre)
– un PC dont le bios peut booter un périphérique sur USB
– L’image ISO de Windows 8 (Consumer Preview à télécharger sur cette page
– la clé d’activation: DNJXJ-7XBW8-2378T-X22TX-BKG7J
– L’utilitaire ImageX. Pour télécharger ce dernier, il faut récupérer et installer le Kit d’installation automatisée (AIK) Windows.
Une fois AIK installé, vous trouverez ImageX dans en suivant le chemin suivant:
C:\Program Files\Windows AIK\Tools\amd64
ou
C:\Program Files\Windows AIK\Tools\x86.
Si non vous pouvez télécharger ImageX.exe directement en suivant ces liens.
Pour Windows 32bit
Pour Windows 64bit
Préparer votre périphérique Windows 8 To Go: (si vous avez déjà un disque vierge et formaté en NTFS, vous pouvez passer directement à l’étape suivante)
1. Windows To Go à besoin d’une partition spécifique pour fonctionner. Il faut donc utiliser DiskPart pour créer et configurer celle-ci.
Lancez une console avec les droits administrateurs.
2. Branchez votre périphérique USB (disque ou clé)
3. Tapez la commande “list disk” pour identifier votre périphérique USB
4. Sélectionnez votre support de stockage USB avec la commande “select disk x” X étant le N° de votre disque liste au préalable
5. Nettoyer la partition (toute donner présente seront perdues): taper “clean” validez par entrée
6. Créer la partition: “create partition primary”
7. Faites ensuite un formatage rapide: “format fs=ntfs quick”
8. Activer la partition: “activate” puis entrée
Vous pouvez quitter l’invite de commande avec: “exit”
Si votre disque n’apparait plus comme lecteur dans l’explorer Windows, lancez le gestionnaire de disque et faire modifier la lettre du lecteur.
Préparer les fichiers d’installations:
Ouvrez l’iso de Windows 8 avec l’outil de votre choix (ex: 7-zip ou DAEMON Tools si vos avez montez l’iso dans un lecteur virtuel)
Dans l’ISO naviguer dans l’arborescence pour trouver le fichier \sources\install.wim puis copiez le et placer le dans le même répertoire que Imagex.exe.
Lancez un terminal, avec la commande cd placez vous dans votre dossier contenant Imagex.exe et install.wim:
imagex.exe /apply install.wim 1 g:\
g: correspondant bien sur à la lettre de votre disque USB
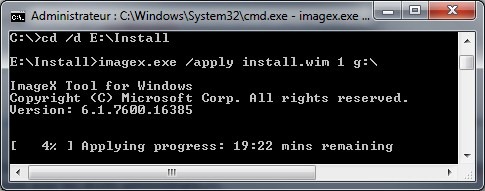
Il ne vous reste plus qu’à configurer le boot de Windows pour démarrer sur votre disque externe à la place de votre partition habituel.
bcdboot.exe g:\windows /s g: /f ALL
L’autre solution, est de créer un menu vous permettant de choisir sur quel disque démarrer au boot. Pour cela, vous pouvez suivre le tuto sur cette page. (aller directement à l’étape concernant EasyBCD.)
Redémarrer votre PC pour terminer l’installation de Windows de manière classique.
Hello !
C’est moi qui avait mis dans plusieurs news de Clubic le lien vers ton tutoriel ici :
http://www.geekmag.fr/installer-windows-8-et-booter-sur-un-disque-virtuel-vhd/
Merci d’avoir complété ton précédent tuto par l’installation de W8. Je continuerai à faire ta pub dans d’autres sites … 😉
Bonjour Vanilys! 🙂
Merci d’avoir communiqué le lien, je penses que ça aidera pas mal de monde car les questions sur les possibilités d’installation sont nombreuses.
Je vais rajouter rapidement d’autres tuto notamment sur l’usage de l’interface Métro qui n’est pas du tout intuitive.
Perso, je navigue complètement à l’aide des nouveaux raccourcis clavier que j’ai listé ici.
Bonjour à toutes et à tous,
Non et encore non !
Il est possible d’installer un système Windows autonome et totalement libre sur un disque dur portable ou USB.
Je vous invite à suivre cette procédure : http://www.pcastuces.com/pratique/windows/windows8_usb/
Amitiés cordiales
Merci pour ce tuto. Après avoir « googlé » un peu, c’est celui qui a retenu mon attention pour sa clarté et sa facilité de mise en oeuvre.
Je viens de lancer l’opération sur un PC avec une clé USB de 16 Go flambante neuve…
J’en suis à l’étape de transfert avec imagex et tout à l’air de bien se dérouler. Par contre c’est un peu long puisque la fenêtre DOS ImageX m’affiche « [7 %] Applying progress : 2:28:05 hrs remaining », et la progression se fait tout doucement.
De toute façon, je suis pas préssé…
Petite question : est-ce obligatoire de passer par un outil logiciel de boot, ou on peut simplement paramétrer le bios ?
Encore merci pour ce tuto et pour l’éventuelle réponse à ma question.
…
Il a bien fallu 2 bonnes heures pour que le transfert avec ImageX se termine.
Mon problème est le suivant, je souhaite utiliser ma clé USB W8 sur un autre PC, or quand je paramètre le bios pour qu’il démarre sur la clé, il m’affiche « Operating System Not found », ce qui veut bien dire que la clé n’est pas bootable…
Je précise que je n’ai pas utilisé la commande « bcdboot.exe g:\windows /s g: /f ALL » puisque je ne souhaite pas l’utiliser sur le pc ou j’ai fait la manip…
D’avance merci pour vos éventuelles réponses…
Après de nombreuses recherches sur Internet, cela ne fonctionne pas.
En effet vous mentionnez la procédure suivante « Il ne vous reste plus qu’à configurer le boot de Windows pour démarrer sur votre disque externe à la place de votre partition habituel. » avec la commande suivante « bcdboot.exe g:\windows /s g: /f ALL » or le paramètre « /f » n’est pas gérée avec Windows 7 et il faut donc la lancer à partir d’une installation de Windows 8…
Vous devriez donc préciser que votre procédure n’est faisable qu’à partir d’un PC ou Windows 8 est déjà installé. Et c’est d’ailleurs ce que j’ai pu voir sur la toile dans d’autres tutoriaux.
Voilà il me reste plus qu’à tout recommencer.
Merci quand même…
Activer la partition: “activate” puis entrée ==>
Active et non activate
Si votre disque n’apparait plus comme lecteur dans l’explorer Windows, lancez le gestionnaire de disque et faire modifier la lettre du lecteur. ==>
Ou en tapant
assign dans diskpart ou
assign letter=y pour attribuer une lettre choisie
Vous devriez donc préciser que votre procédure n’est faisable qu’à partir d’un PC ou Windows 8 est déjà installé. Et c’est d’ailleurs ce que j’ai pu voir sur la toile dans d’autres tutoriaux.==>
Non, pas à partir d’un windows 8 déjà installé, mais simplement en utilisant le BCDBOOT présent dans le dossier \Window\System32 de la clé USB
Donc tape:
G:\Windows\System32\bcdboot.exe g:\windows /s g: /f ALL
Je précise que je n’ai pas utilisé la commande « bcdboot.exe g:\windows /s g: /f ALL » puisque je ne souhaite pas l’utiliser sur le pc ou j’ai fait la manip… cette commande modifie la clé pour qu’elle soit bootable, rien n’est modifié sur le pc sur lequel elle est tapée.
Alain
Presque tout ce passe bien sauf que
The current logged on user does not have administrative privileges. Alors que je suis administrateur du pc OU est mon erreur?
Merci
J’ai trouvé ! ne pas oublié d’ouvrir l’invité de commande en cliquant droit et en tant qu’administrateur 😉
bonjour,
tout a fonctionné normalement jusqu’à la dernière étape :
bcdboot.exe g:\windows /s g:
il me dit
« echec lors de la tentative de copie des fichiers de démarrage »
le « bcdboot.exe g:\windows /s g: /f ALL » ne fonctionne pas non plus
/f n’est semble t-il pas une option de bcdboot
bonjour
j’ai le même souci arrivé à la commande
bcdboot.exe g:\windows /s g: /f ALL
auriez vous la solution ?
Merci
Oui la solution c’est de taper la commande sans l’option « /f ALL » propre à windows 8.
bcdboot.exe g:\windows /s g:
Puis après avoir démarré windows 8, utiliser l’invite de commande de celui-ci (toujours en tant qu’administrateur) pour rentrer la commande complète qui sera cette fois acceptée.
bcdboot.exe g:\windows /s g: /f ALL
Voilà j’espère que ça pourra en aider quelques uns…
J’ai compris que « /f ALL » etait utilisable seulement sur win8 mais alors pourquoi vous ne écrivez pas tout simplement « bcdboot.exe g:\windows /s g:\ »
J’ai une solution qui vient de marcher chez moi.
Au lieu de lancer la commande « bcdboot.exe g:\windows /s g: /f ALL », essayez juste « bcdboot.exe g:\windows /s g: ».
Au bout de quelques secondes, un message de confirmation s’affiche. Ensuite, au démarrage de l’ordinateur, Windows 8 se lance.
Par contre, la préparation des périphériques à l’air extrêmement longue, au bout de 5 minutes, seulement 7%.
« bcdboot g:\windows /s g: »
cette commande fonctionne, je l’ai aussi utilisée depuis windows 7, mais le fait de rentrer « bcdboot.exe g:\windows /s g: /f ALL » depuis windows 8 permet de mettre à jour les fichiers de boot et d’avoir normalement un boot plus rapide.
Le mieux est d’avoir un pc et une clé en USB3 pour que ça tourne bien. C’est hélas pas mon cas… ça rame terrible! De la win-daube par rapport à Ubuntu en live USB qui tourne nickel malgré l’USB2!
Bonjour,
Et si on perd le Boot de windows8 sur le dd externe comment fait ont pour le réintégrer. Je m’explique j’ai 2 DD 1. Disque interne seven
2. Disque dur externe m$8
Suite à une installation de linux (dualboot)sur mon DD externe (2) cela m’a viré mon boot M$8 et là!! impossible de reboot dessus. j’aurai aimé pouvoir réparer le m$8 mais je n’ai plus de lecteur cd/dvd dans mon pc depuis belle lurette il y a-t-il un moyen de le récupérer ?
En attendant je vais essayer de le réparer avec une clé USB, mais bon je doute que ça va fonctionner.
Cordialement.
Bonjour,
Désolé de répondre une semaine après…
A défaut de lecteur cd/dvd, vous pouvez utiliser un lecteur virtuel dans lequel vous montez l’image iso de windows 8. Par exemple Daemon Tools Lite que j’ai utilisé pour l’installation de windows 8 sur clé USB.
Je l’ai essayer sur windows server 2012 ca marche bien mais il install la version core mais pas la version graphique
Y a t-il une solution ?
¨Lancer un terminal avec la commande cd placer vous ….
Il faut juste mais imageX.exe/.ect…??
bonjour, je suis à peu près la manip jusqu’à : Lancez un terminal, avec la commande cd placez vous dans votre dossier contenant Imagex.exe et install.wim:
qu’est ce qu’un terminal ? ou se trouve la commande cd ? ça peut paraitre bête comme question, mais si je ne la pose pas, je ne pourrais aller au bout de mon install.
merci d’avance
Un terminal c’est l’invite de commande tu l’ouvre en tapent cmd dans menu démarré de windows vista et seven
Et la commande est noté en 1er dans l’image en se qui concerne les lettre faut demandé mais sa dépant de toi aussi.
Bonjour,
pour ma part quand je tape la commande « bcdboot.exe g:\windows /s g: /f ALL »
la console me dit que bcdboot.exe n’est pas reconnu en tant que commande.
Que dois-je faire?
Bonjour,
j’ai fait cette procédure pour win7 mais au démarrage, j’ai « bootmanager absent »….Que faire?
Utilise eseaybcd cest pour configurer le boot mais demande de l’aide d’utilisation sur Microsoft answers !
je suis pas sur que avec seven sa marche mais si sa met bootmgr absent la je pense que sa a pas marcher ou une étape mal faite je sais pas
Un ENORME merci à toi j’ai cherché pendant une dizaine d’heures pour trouver une solution sans succès. Encore merci 😀
Super Tuto, Fonctionnel 100% !
J’ai utilisé cette méthode pour tester un portable avec disque dur HS, en installant W8 sur un DD externe (n’ayant pas d’autre DD 2,5 pouces sous la main …).
Etape 1 : suivi du tuto à la lettre sur un autre PC, sans rebooter une fois l’image déployée ;
Etape 2 : extinction du DD externe, puis branchement de ce DD externe sur le portable à réparer
Etape 3 : passage dans le BIOS du portable pour booter sur USB puis reboot : message d’erreur pb MBR (normal je pense car étape 1 effectué sur un pc fixe, complètement différent)
Etape 4 : réparation de la MBR avec CD d’install de Win8 (réparation auto) : => reboot automatique
Etape 5 : cette fois le pc accepte de démarrer, et l’install de Windows 8 peut se finaliser
Etape 6 : tout fonctionne nickel, je suis même agréablement surpris de la fluidité malgré l’USB2 !
Un grand merci : je suis maintenant certain que le portable n’a pas d’autre panne matérielle que le DD !
Bonjour,
J’ai fait la procédure comme indiqué mais lorsque je branche mon dd sur usb et que je boot le pc il inscrit « pas de système d’exploitation détecté déconnecté les lecteurs qui ne contiennent pas de système d’exploitation ctrl+alt+suppr pour redémarrer »
merci pour votre aide
Bonsoir,
N’est il pas plus simple de sortir le disque de son boitier et le monter dans vos tours, faire l’installation et remettre le disque dans son boitier pour enfin booter sur l’usb?
Cordialement
De plus, one ne peut installer in windows 64 bits quand on tourne en 32.
Ceci dit, ce tuto est très interessant.
Merci
Mon lecteur externe est d:\
je fais donc:
imagex.exe/apply install.wim 1d:\
il me dit « acces refusé »
avez vous une idée?
Merci
Bonjour,
Impossible pour moi installer windows 8 sur mon disque externe, « accès refusé » malgré le lancement de CMD en tant qu’administrateur.
j’ai trouvé la solution en lançant CMD en mode sans échec et la j’ai pu l’installer.
Pour ce qui ont le même problème
Bravo! tres bon TUTO merci beaucoup de vautre aide
voici un lien pour ce qui ont du mal: http://www.youtube.com/watch?v=Ase7H-TTffQ
Merci, super tuto!
Je suis encore en train d’appliquer le processus imagex et ca semble marcher très bien. Il faut vraiment lancer CMD en mode administrateur, voir sans echec, pour que ça marche, mais sinon, aucun problèmes.
Merci encore!