Une fois Windows 8 installé, l’écran d’accueil Morden UI (ou anciennement start screen Metro) vous présente toutes vos apps Windows 8 mais aussi tous les raccourcis de lancement de logiciels desktop standard. Au fil de l’installation des programmes, vous allez vite voir que cet écran sensé être un SmartScreen facilitant l’accès à vos logiciels est en fait un immense bazar! Tout ce qui était présenté sous forme d’une arborescence repliée au sein du menu des précédent Windows est ici entièrement déployé dans une interface plein écran. Viennent pêle-mêle les raccourcis de lancement d’app, les manuels d’utilisation, les exécutables de désinstallation, les liens vers les sites d’éditeurs… bref toute ces choses qui vont rapidement encombrer votre interface pour rien comme le montre la capture d’écran ci-dessous!
Je vous propose ici de découvrir comment nettoyer et organiser rapidement l’interface principale de Windows 8 en passant par l’exploreur de fichiers Windows (il est bien sur possible d’organiser tout ça par l’interface Metro, mais cela se révèle bien plus long et fastidieux). Pour ceux qui sont totalement allergique à Windows 8 et sa Morden UI même une fois ré-organisé, il est possible de retrouver le Menu Démarrer comme expliqué ici.
Pour supprimer rapidement les raccourcis inutile à l’écran, ouvrez l’explorateur Windows (raccourcis clavier touche Windows+E), afficher les fichiers et dossiers cachés si ce n’est pas déjà fait.
Puis naviguer dans la dossier Ordinateur > C: (Windows 8) > ProgramData > Microsoft > Windows > Menu Démarrer
![]()
Ou coller directement le chemin pour modifier les raccourcis sur l’écran d’accueil principal:
C:\ProgramData\Microsoft\Windows\Start Menu\Programs
Pour ajouter / enlever des raccourcis dans la colonne Applications de l’écran d’accueil de votre cession, le chemin est le suivant: (ou nom_utilisateur est bien sur remplacé par le nom de votre session Windows)
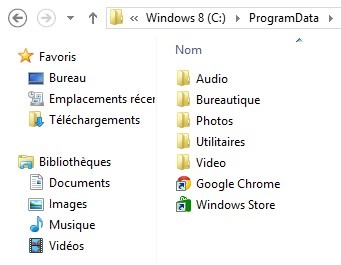
C:\Users\Nom_Utilisateur\AppData\Roaming\Microsoft\Windows\Start Menu\Programs
Libre à vous ensuite de créer, supprimer des dossiers qui apparaitrons sous forme de catégories à l’écran comme dans mon exemple ci-dessous: Audio, Bureautique, Photos, Utilitaires, Video, Web…
Il ne vous reste ensuite plus qu’à organiser votre Interface Windows 8: apps Metro (détails ici), raccourcis
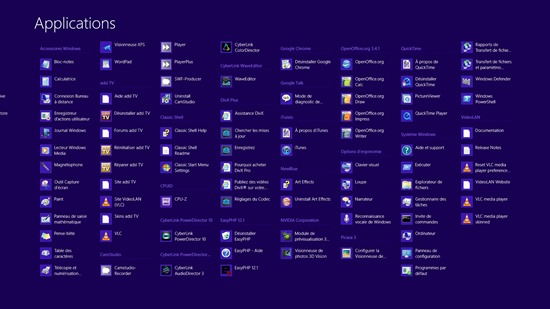
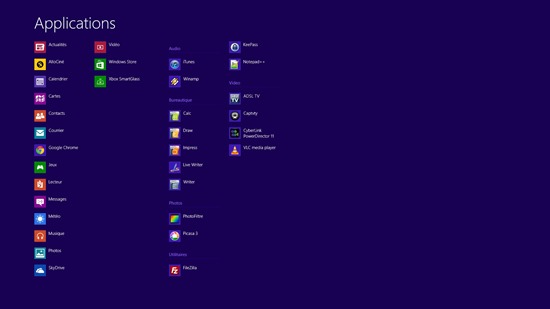
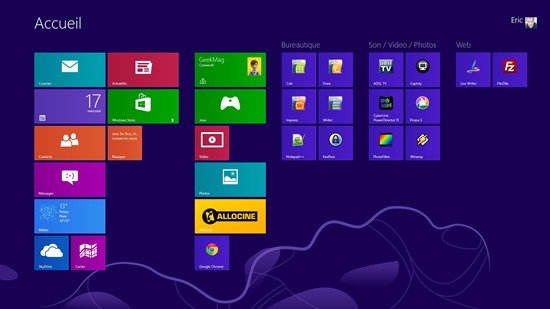
Un excellent moment passe avec vous, un enorme compliment et felicitation. Merci beaucoup pour cette excellente.