De plus en plus de personnes abandonne leur équipement standard: platines CD/DVD, décodeurs, magnétoscope numérique DVR … au profit d’un PC sous Windows Media Center. Ce choix est généralement motivé par l’envie de ne garder plus qu’un seul appareil sous la TV. Ainsi, vous gagnez en place, en esthétique et vous bénéficiez d’un appareil à l’ergonomie quasi parfaite. En clair, il s’agit d’une solution qui pourrait remporter haut la main le « label WAF compatible« ! 🙂
Seulement voilà, s’il est très facile de monter soit même un PC Media Center ou encore d’en acheté un dans le commerce capable de recevoir la TV hertzienne standard ou la TNT, les choses se complique dès lors qu’on souhaite aussi bénéficier du câble ou du satellite. Comme le souligne Alban dans cet article sur Multiroom, il faut se tourner vers des fabriquants de PCHC haut de gamme tel que Niveus et Exceptional Innovation pour acquérir un PC doté en standard de tuners numérique  avec lecteur de carte pour les abonnements. Autant dire que ce type de solution livré « clé en main » à un prix et pas des moindre puisqu’il aura de quoi dissuader la plus part des intéressés! A titre d’exemple, la société Bordelaise Digital Home Concept spécialiste des solutions domotique (cf ExDomus) et home cinema vient d’annoncer la disponibilité du premier PC sous Windows Media Center avec lecteur de carte compatible CanalSat à un prix débutant à 3270€ HT. Vous trouverez plus de détails à ce propos dans l’interview de Philippe Michel (DG de DHC) sur le blog Opinion Libres. Le verdict est donc sans appel, si votre budget est serré, il vous faudra monter et configurer vous même votre PC et sa carte câble ou sat. Pour vous aider dans cette tâche ardue, je vous propose ci-dessous un tutorial complet portant sur l’installation sous Windows Vista Familiale Premium d’une carte FireDTV de chez Digital Everywhere (disponible pour 169 € ici et là).
avec lecteur de carte pour les abonnements. Autant dire que ce type de solution livré « clé en main » à un prix et pas des moindre puisqu’il aura de quoi dissuader la plus part des intéressés! A titre d’exemple, la société Bordelaise Digital Home Concept spécialiste des solutions domotique (cf ExDomus) et home cinema vient d’annoncer la disponibilité du premier PC sous Windows Media Center avec lecteur de carte compatible CanalSat à un prix débutant à 3270€ HT. Vous trouverez plus de détails à ce propos dans l’interview de Philippe Michel (DG de DHC) sur le blog Opinion Libres. Le verdict est donc sans appel, si votre budget est serré, il vous faudra monter et configurer vous même votre PC et sa carte câble ou sat. Pour vous aider dans cette tâche ardue, je vous propose ci-dessous un tutorial complet portant sur l’installation sous Windows Vista Familiale Premium d’une carte FireDTV de chez Digital Everywhere (disponible pour 169 € ici et là).
Avant de passer au tutorial en lui même, nous allons passer en revue différents équipements nécessaire à la réception du satellite sur votre PC Media Center. En premier lieu, il vous faut une parabole orienté de manière à capter le signal provenant des satellites. Ce signal est ensuite reçu et amplifié par la tête LNB de la parabole. Le signal ainsi capté passe au travers d’un câble coaxial que vous devrez connecter au PC. Pour exploiter ce signal et obtenir une image et du son, il va faloir installer dans votre ordinateur une carte satellite à la norme DVB-S. Attention toute fois de choisir une carte sat diposant d’un connecteur universel Common Interface (CI) dans lequel vous devrez insérer un module CAM. Ce dernier est en réalité une carte au format PCMCIA à insérer dans le port CI qui se charge de décrypter les données issues des cartes d’abonnements. Il existe de nombreuses cartes CAM adaptée à chaque type de cryptages. Il faudra donc choisir votre cam en fonction de votre abonnement par exemple, Canal Sat utilise le cryptage Mediaguard alors que TPS utilisait le cryptage Viaccess.
Didactitiel sur la réception satellite avec un PC Media Center
Maintenant que nous avons vu la théorie, entrons dans le vif du sujet! Si vous êtes toujours sous XP MCE 2005, vous êtes condamné à utiliser l’ancienne « méthode artisanale » décrite ici et là puisque le tuto ci-dessous s’adresse uniquement aux utilisateurs de Windows Vista! 😉 Au passage, je vous conseil de faire un upgrade vers Vista, la qualité du sat étant bien meilleur en natif qu’en récupérant le signal composite! 😉
Le matériel
Pour recevoir le satellite en natif sous Vista MCE, je vous recommande de choisir l’un des deux produits suivant chez Digital-Everywhere:
– FireDTV: une carte sat dans un boitier externe parfait pour un ordinateur portable
– FloppyDTV: un carte au format PCI qui pourra prendre place sans problème dans n’importe quel PC, même si celui-ci est au format platine de salon.
Vous trouverez les drivers et les infos sur le site du contructeur :
http://www.digital-everywhere.com/cms/en/index.php
Pour acheter en ligne la Fire DTV :
http://www.maisondunumerique.com/
http://www.digital-everywhere.com/shop
Le Forum sur la FireDTV :
http://www.firedtv.com/Forums/tabid/311/Default.aspx
Décrypter les chaines de CanalSat:
Comme nous l’avons vu plus haut dans la partie théorie, dès lors que vous voulez accéder à un bouquet de chaines payante, il vous faut un module ‘CAM ‘ pour décrypter les chaines. Les membres de la communauté MCE France après de nombreux test recommande le module Astoncrypt 2.xx. La dernière version est la 2.18 (Module Pcmcia Aston-HD C+), mais vous pouvez tout a fait prendre une version plus ancienne comme la 2.14 ou 2.17. Faites simplement attention de ne pas prendre une version Viaccess mais bien une version Mediaguard.
Le module cam est compatible HD à partir de la version 2.17 mais fonctionne aussi très bien en SD donc aucun soucis! 😉 Vous pouvez vous procurer la carte sur le site:
http://www.ausene.net/
Etape1 : Trouver les Transpondeurs
La première étape de la configuration va donc consister à trouver les transpondeurs. Pour rappel chaque transpondeur se trouve sur une fréquence et contient plusieurs chaines. Cette étape ne doit heureusement être faite qu’une fois. Vous pouvez aller jetter un œil sur le site ci-dessous qui répertorie les fréquences de chaque satellite :
http://fr.kingofsat.net/ et plus particulièrement pour CanalSat : http://fr.kingofsat.net/pack-canalsat.php
Une fois que vous avez trouvé toutes vos transpondeurs et chaînes, vous allez pouvoir passer a la configuration pour le MCE! 😉
Etape 2 : Configuration sous MCE :
Avant tout, pour pouvoir disposer par la suite du guide Satellite, il faut noter cette information qui se trouve dans la base de registre. Je pars du principe que vous avez déjà configuré auparavant votre signal TV sous MCE avec une carte TV classique via l’entrée composite, et que vous avez choisi le guide qui correspond. De cette manière il est facile de trouver le code de votre guide.
Lancez regedit et cherchez les deux clefs suivante:
HKEY_LOCAL_MACHINE\SOFTWARE\Microsoft\Windows\CurrentVersion\MediaCenter\
Settings\ProgramGuide strProviderId 2210002 > Notez ce chiffre si vous avez réglé votre guide Satellite dans votre ancienne configuration TV
HKEY_LOCAL_MACHINE\SOFTWARE\Microsoft\Windows\CurrentVersion\Media Center\Service\EPG headend 2210002
Le code 2210002 correspond à CanalSat et si vous n’avez pas la référence de votre guide, vous pourrez toujours utiliser celui-ci. Sinon, notez le code qui correspond à votre guide.
Une fois le code noté, Installez les drivers pour MCE de la Fire DTV.
-Sur le site du constructeur, vous trouverez un guide téléchargeable pour personnaliser les transpondeurs. Dans le fichier zip, vous trouverez un document PDF et un fichier ClearTransponder.bat qui permet de réinitialiser la liste des transpondeurs dans la base de registre.
Exécutez le fichier ClearTransponder.bat pour réinitialiser la liste dans la base de registre. Ensuite, vous devrez éditer un des fichiers reg qui se trouvent dans le repertoire du driver MCE que vous avez installé.
Exemple:
FireDTV-BDA-MCE-Setup-3-2-0-Rel\FireDTV-BDA-MCE-Setup-3-2-0-Rel\Transponder\SAT
Editez de préférence le fichier SAT_Astra19_Full.reg (pour Astra) ou SAT_Hotbird_Full.reg (pour HotBird) (pensez à faire une sauvegarde du fichier original). Dans ce fichier se trouve la liste de transpondeurs couramment utilisés.
Les lignes se présentent de cette manière :
« 473833 »= »11856000, 27500, V, POS_1″
473833 = Fréquence TNT indiquée a MCE a ne pas modifier.
11856000 = Fréquence du transpondeur satellite a modifier avec un transpondeur de votre opérateur.
27500 = Ne pas modifier
V ou H = Modifier en fonction du transpondeur et de sa polarité (Horizontale ou Verticale)
POS_1= Ne pas modifier si vous n’avez qu’une tête sur la parabole. Cette option sert pour switcher entre deux têtes. (Disecq).
Vous ne devez donc modifier que la fréquence du transpondeur satellite par celle d’un de vos transpondeurs. De cette manière, MCE va croire que vous utilisez la TNT sur la fréquence 473833 et en fait le tuner FireDTV va se caller sur la fréquence du transpondeur satellite que vous avez indiqué (187000 dans notre exemple).
Une fois votre fichier REG modifiez et enregistré avec la modif, vous n’avez plus qu’a double-cliquer dessus. Les infos seront alors enregistrées dans la base de registre.
Vous pouvez ensuite passer a la config sous MCE. Lancez MCE et allez dans les paramètres pour configurer le signal TV. Pour cette étape, il n’y a rien de particulier à faire puisque les drivers MCE de la FireDTV en ont déjà fait une partie de la préconfiguration. Indiquez simplement France pour le Pays et votre département.
A ce moment, MCE télécharger le guide TNT, nous verrons donc plus tard comme corriger cela…
A la fin de la configuration, cliquez sur ‘Rechercher’ pour scanner. MCE va alors scanner les transpondeurs que vous avez indiqués dans votre fichier REG, mais vu que pour lui, les fréquences sont ceux de la TNT, les infos affichées entre parenthèses a côté des chaines trouvées correspondent à la fréquence TNT de votre fichier REG. Ceci est donc tout a fait normal. Si toutes vos chaines n’apparaissent pas lors du scan, c’est normal aussi, car seul les chaines non cryptées apparaissent. Malgré cela, les chaines cryptées sont bien ajoutées et vous les verrez par la suite. Une fois le scan terminé, il ne vous reste plus qu’a contrôler que toutes vos chaines ont bien été détectées. Vous pouvez toujours refaire des scans en choisissant l’option ‘Rechercher des services supplémentaires pour que les transpondeurs qui manquent soient ajoutés par la suite.
Une fois que vous avez toutes vos chaines, il ne reste plus qu’à les classer, mais avant cela, vous pouvez quitter MCE et modifier les deux clefs de la base de registre pour avoir le bon guide :
HKEY_LOCAL_MACHINE\SOFTWARE\Microsoft\Windows\CurrentVersion\MediaCenter
\Settings\ProgramGuide strProviderId 2210002 > Indiquez le code que vous avez noté auparavant
HKEY_LOCAL_MACHINE\SOFTWARE\Microsoft\Windows\CurrentVersion\Media Center\Service\EPG headend 2210002 > Indiquez le code que vous avez noté auparavant
Le code 2210002 correspond à CanalSat.
Une fois les modifs effectuées dans la base de registre, relancez MCE et allez dans paramètres > TV > Guide> Obtenir le dernier contenu du guide pour télécharger le dernier contenu du guide. Après cela, vous aurez le guide du câble, et il ne vous restera plus qu’a modifier l’ordre des chaines car celles-ci sont mélangées.
Une fois les chaines classées dans le bon ordre, vous pouvez aussi vérifier le contenu du guide. Il se peut que certaines chaines n’aient pas de contenu dans le guide alors que normalement elles avaient bien ce contenu. Dans ce cas vous pouvez attribuer un contenu de guide a une chaine en allant dans paramètres>TV>Guide > Ajouter des programmes a la chaine. Dans cette option, vous avez la liste de vos chaines et en général, celles qui apparaissent en majuscules, n’ont pas de contenu. Sélectionnez une chaine qui n’a pas de contenu. Une autre liste apparait, et vous n’avez plus qu’à choisir celle qui correspond. Cette chaine sera alors rectifiée et aura bien les programmes dans le guide.
A ce point de la configuration, vous vous dites que c’est vraiment une grosse galère, et vous commencez a vous poser des questions quand au fait de devoir recommencer si vous devez un jour changer de PC ou refaire une installation…. Pas de panique ! Il y a une possibilité de sauvegarder tout ça… 🙂
Etape 3 : Sauvegarde/restauration
Cette méthode, va vous permettre de sauvegarder votre configuration, y compris le Scan sous MCE, l’ordre des chaines etc…
Cette méthode correspond à une configuration sous Vista, mais doit pouvoir être effectuée sous MCE2005. Seuls les chemins de certains répertoires peuvent être différents.
Sous Vista, désactivez de préférence l’UAC :
Panneau de configuration\Comptes d’utilisateurs et protection des utilisateurs\Comptes d’utilisateurs\ Activer ou désactiver le contrôle de compte d’utilisateur puis décochez la case.
Changez aussi les paramèttres des dossiers pour voir les dossiers cachés :
Panneau de configuration\Apparence et personnalisation\Options des dossiers\Affichage. Cochez l’option ‘Afficher les fichiers et dossiers cachés’
Vous pouvez maintenant aller chercher le dossier qui contient toutes les infos :
Les informations sont stockées dans C:\ProgramData\Microsoft\eHome\EPG
Il suffit donc juste de copier le répertoire EPG dans un endroit sûr.
Le répertoire EPG contient tout ce que vous avez besoin pour votre config, mais si vous voulez aussi récupérer l’historique de vos enregistrements, vous pouvez carrément sauvegarder tout le répertoire eHome.
Pensez aussi à noter le code du guide que vous utilisez dans la base de registre comme expliqué plus haut.
Mettez aussi à l’ abri votre fichier REG qui contient les fréquences de vos transpondeurs.
Pour la restauration de votre sauvegarde :
La procédure est relativement simple, mais doit être effectuée dans un ordre bien précis. Nous allons partir sur la restauration de votre config sur une installation neuve de Vista ou un PC neuf. En théorie, vous pouvez même vous en servir pour une migration de MCE2005 vers Vista.
Dans un premier temps, vous devez procéder aux mêmes changements que lors de la sauvegarde en ce qui concerne l’UAC et les options des dossiers.
Installez directement les drivers MCE de la Fire DTV. Exécutez ensuite le fichier ClearTranponder.bat puis exécutez votre fichier REG qui contient vos fréquences de transpondeurs.
Une astuce simple consiste a directement nommer votre fichier REG ‘SAT_Astra19_Full.reg’ et copiez le dans le sous répertoire de votre driver MCE de la Fire DTV (Exemple: FireDTV-BDA-MCE-Setup-3-2-0-Rel\FireDTV-BDA-MCE-Setup-3-2-0-Rel\Transponder\SAT). Comme ça , ce fichier REG sera automatiquement exécuté lors de l’installation du driver.
A ce stade, vous avez les drivers installés et les bonnes fréquences indiquées dans la base de registre.
Lancez MCE, et procédez comme expliqué plus haut pour configurer votre signal TV. La seule différence se situe au moment du scan. Une fois rendu a cette étape, cliquez sur ‘Rechercher’, mais cliquez ensuite immédiatement sur ‘Arreter’ pour ne pas vraiment scanner. Ne tenez pas compte des avertissements de MCE et terminez la config sans poursuivre le scan. Quittez ensuite MCE, et allez modifier la base de registre pour le guide comme expliqué plus haut.
Une fois le bon code du guide indiqué dans la base de registre, retournez dans le MCE et comme expliqué plus haut, téléchargez le dernier contenu.
Quittez MCE, et allez dans le dossier C:\ProgramData\Microsoft\eHome\
Effacez le contenu du dossier EPG et copiez celui de votre sauvegarde. Si vous avez sauvegardé tout le répertoire eHome, effacez carrément le répertoire eHome, et copiez celui de votre sauvegarde.
Il se peut que Vista refuse d’effacer certains fichiers, notamment si il ne s’agit pas d’une installation neuve ou si vous déjà configuré votre TV auparavant. Dans ce cas, n’insistez pas et démarrez le PC en mode sans échec. Une fois en mode sans échec, vous pourrez l’effacer sans problème. Le fait d’effacer les fichiers du répertoire EPG est très important, car ces fichiers ont des codes différents et si vous vous contentez de copier vos fichiers de sauvegarde sans avoir effacé au préalable tous ceux de votre nouvelle installation, cela ne marchera pas.
Une fois la copie réalisée, vous n’avez plus qu’a lancer MCE et de télécharger a nouveau le dernier contenu du guide pour qu’il soit mis a jour car du coup, c’est celui de votre sauvegarde qui a été chargé.
Après ça, vous devez normalement retrouver toutes vos chaines avec le guide et dans le bon ordre sans même avoir eu besoin de scanner les chaines.
Problèmes connus :
-Faiblesse du signal.
Bon nombre de problèmes de la FireDTV (gels d’image, chaines ou transpondeurs introuvables, saccades sur certaines chaines etc..) sont tout simplement liés a la faiblesse du signal. Pour y remédier, vérifiez bien votre câble coaxial et le bon alignement de votre parabole. Si les problèmes persistent, vous pouvez aussi installer un amplificateur TV. Veillez cependant à prendre un model compatible avec le satellite.
Pour conclure, je tiens à remercier et féliciter deux membres actif de la communauté MCE France: TheFFF pour le tutorial ci-dessus sur la réception sat dans MCE ainsi que Zzdez pour le tuto original intitulé « Le Câble en NATIF avec la FireDTV sous MCE Vista«


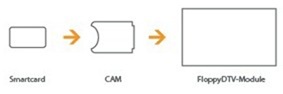

command passé une comande sur cette apareil , merci du suivi . Cordialement
Bonjour;
Pour toute question passer directement sur le forum! 😉
http://www.mcefrance.com/forum/index.php?topic=5033.0;topicseen
merci pour le conseil détailler pour les cartes tv cable.