Ce tuto à pour but de vous montrer comment configurer Xming. Ce programme est un portage sous Windows du système de fenêtrage X utilisé dans la plus part des distributions GNU/Linux (mais aussi Unix et BSD). Il permet ainsi de rediriger l’affichage vers Windows d’une application graphique tournant sur une machine Linux. Très pratique pour lancer un programme présent sur un serveur linux (ex héberger sur un raspberry sans clavier / souris) et l’exécuter sur votre PC Windows comem si c’était un programme local. Seul condition, le programme doit avoir une interface graphique basé sur le serveur X.org
Pour commencer:
Télécharger Xming sur sourceforce. (gratuit et open source)
– Lancer Wming, si vous avez un firewall, autorisez l’accès réseau pour ce programme. Laissez le tourner en arrière plan, il devrait y avoir le logo dans le systray pret de l’horloge Windows.
– télécharger puis lancer Putty
Dans putty:
– Entrer l’adresse IP de votre serveur Linux (dans la partie session) puis dans le champs « Saved session » indiqué le nom de votre serveur puis cliquez sur Save.
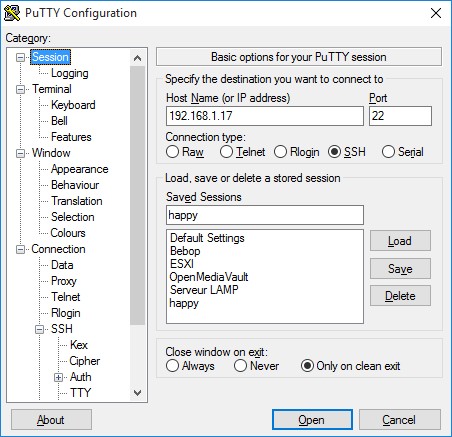
– Dans l’arborescence: déployer les options SSH > Rubrique X11 > Cocher « Enable X11 forwarding »et compléter le champ comme indiqué sur la capture d’écran: localhost:0
Retourner sur le premier écran pour cliquez sur Save puis terminer en faisant Open
Dans mon exemple, je me connecte sur Raspberry Pi sous Raspbian, je rentre les identifiants par défaut:
- login : pi
- password : raspberry
Vous n’avez plus qu’à taper le nom du programme que vous voulez afficher sur votre bureau Windows.
Par exemple, tapez : startlxde pour lancer le bureau LXDE de Raspbian.
Vous pouvez lancer n’importe quel programme de manière isoler. Tapez par exemple: chromium pour lancer le navigateur sur votre bureau.
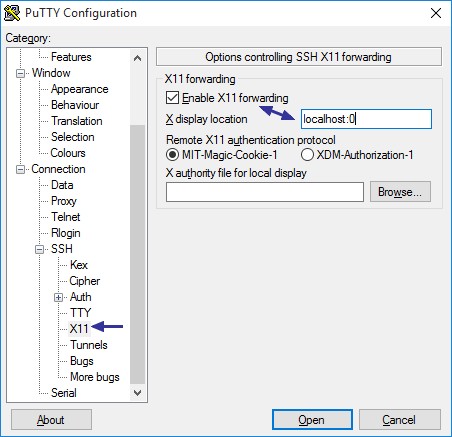
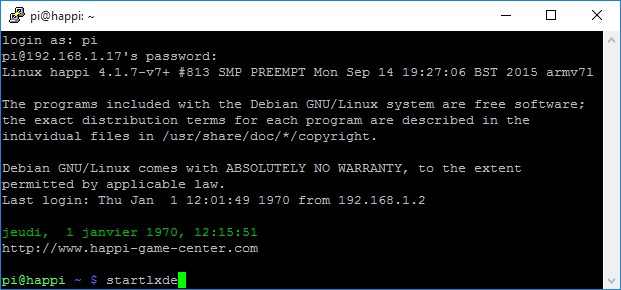
Poster un Commentaire