Un fichier portant l’extension .IMG correspond à l’image ISO d’un disque, c’est-à-dire un duplicata binaire d’un support de stockage sous forme d’un fichier unique. Ce format de fichier permet de stocker des données pour pouvoir en faire une reproduction à l’identique sur un autre support. Par exemple, il est possible de sauvegarder l’intégralité d’un système d’exploitation avec ses logiciels et ses donnée. C’est ce qui généralement fait avec les fichiers .img contenant Raspbian ou autre OS pour le Raspberry Pi. Avant de flasher votre carte SD ou clé USB avec le fichier IMG, il peut être intéressant de modifier son contenu (ex: pour modifier un fichier de configuration pour démarrer automatiquement avec la Français et le clavier AZERTY par défaut). Dans le cas de système dédiés au retro gaming, ça peut être pratique de rajouter les BIOS et roms (ou au contraire en retirer pour créer une image plus petite pour s’adapter à la taille limité d’une SD Card).
Vous pouvez faire ça sous Windows grâce au logiciel OSFMount (ou sous Linux avec le tuto ici).
Sous Windows, il est très facile de monter votre img. Il suffit de suivre ces quelques étapes:
Décompressé votre fichier img s’il est contenu dans une archivre (.xz , gz, zip, rar…)
Cliquez sur le bouton Mount new, puis image file. Si votre fichier .img contient plusieurs partition, un pop up apparaît vous proposant de choisir la partition à monter. Généralement, si c’est une image pour Raspberry Pi, vous aurez une petite partition fat, et une partition Linux avec le système de fichiers ext. Exemple ci-dessous, c’est la deuxième partition qui comprend les données.
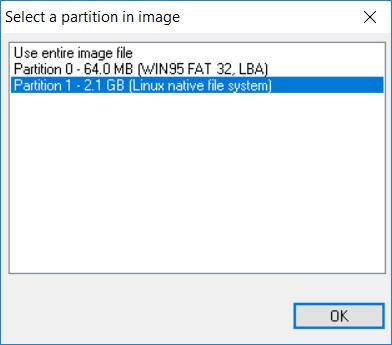
Dans le menu déroulant « Drive letter », assigner une lettre au lecteur qui va être crée dans l’explorer Windows.
Décochez « Read only drive » pour pouvoir écrire dessus.
ATTENTION: une fois monté, Windows vous propose de formater le lecteur, cliquez sur annuler. La fenêtrez apparaît si vous avez monté une image Linux (Windows ne reconnait pas le format ext)
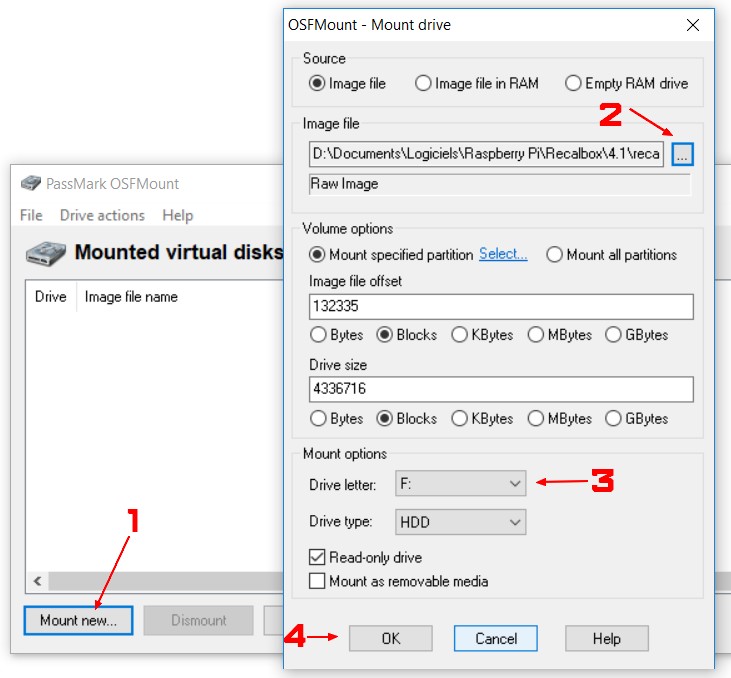
Maintenant pour accéder à votre lecteur, il faut installer un driver capable de lire et écrire un système de fichier ext.
Pour cela, téléchargez ext2fsd depuis SourceForge.net.
Une fois que vous avez terminez vos modifications, cliquez sur Dismount dans OSFMount.
Bonjour
Je suis en train d’essayer de redimensionner un image et je suis tombé sur votre tuto, merci pour ces explications que j’avais du mal a trouver.
J’ai suivi les indications mais j’ai du adapter un peu la procédure.
Je suis parti d’un fichier « img » dans lequel sont présents un fichier 0.fat en Fat 16 et un autre 1.img format ext4. Avec 7Zip j’ai pu « dézippé » les 2 fichiers (sinon OSFMount ne le fait pas en partant du fichier img initial).
J’ai ensuite pu monter le fichier 1.img via OSF et réussit à l’ouvrir et a supprimer des fichiers dans l’image.
Par contre le problème est que l’image initiale ne change pas de taille malgré les suppressions. Après qq lectures j’ai compris qu’elle ne changerait pas, d’où ma question :
Comment peut-on recréer un image ou changer la taille de la « partition » sous Windows…
Et ensuite comment recréer un image avec les 2 fichiers dézippé (0.fat et 1.img) qui sera « compatible » avec le Rpi.
J’espère avoir été a peu prés clair dans mes explications.
un grand merci d’avance