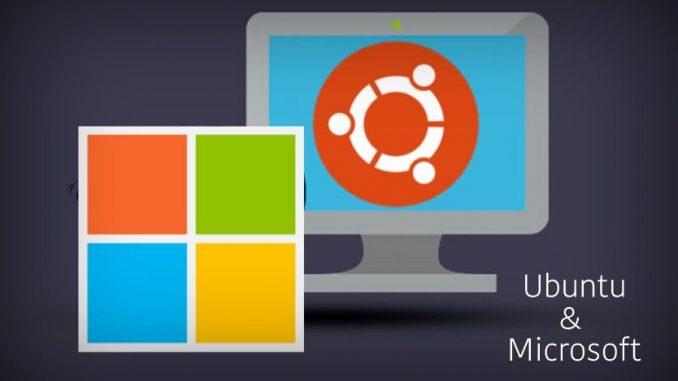
Sur Windows 10, par défaut tout ce qui vient du store Microsoft s’installe sur le disque C: dans le répertoire utilisateur. C’est notamment le cas des distributions Linux déployées grâce a WSL. Si vous faites de nombreux tests avec plusieurs distributions cela va vite occuper plusieurs Go. Dans le guide ci-dessous, nous allons voir comment installer les distributions Linux sur l’emplacement de notre choix en dehors du disque système de Windows.
Etape 1: créer le dossier d’installation
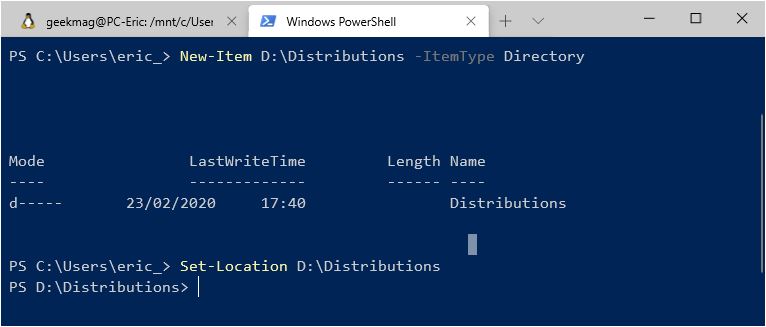
Exécuté cette commande en adaptant à votre besoin:
New-Item D:\Distributions -ItemType Directory
Set-Location D:\Distributionsset item: cela fait la même chose qui clique droit> nouveau dossier dans l’explorer
set location: on se place dans la cible
Etape 2: télécharger les packages d’installation
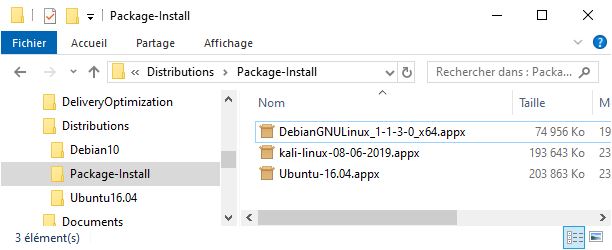
Les nouvelles applications Windows 10 dite UWP pour « Universal Windows Platform » sont distribuées sous forme des packages qui incluent le nom, la description et les autorisations nécessaires pour l’exécution des fichiers binaires de l’application. C’est dans ce format, que vous aller récupérer des fichiers d’installations des distributions Linux. Pour commencer téléchargez les packages appx manuellement suivant la méthode décrite ici.
Exemple pour récupérer le package Ubuntu dans:
D:\Distributions\Package-Install
Invoke-WebRequest -Uri https://aka.ms/wsl-ubuntu-1604 -OutFile D:\Distributions\Package-Install\Ubuntu-16.04.appx -UseBasicParsing
D:\Distributions\Package-Install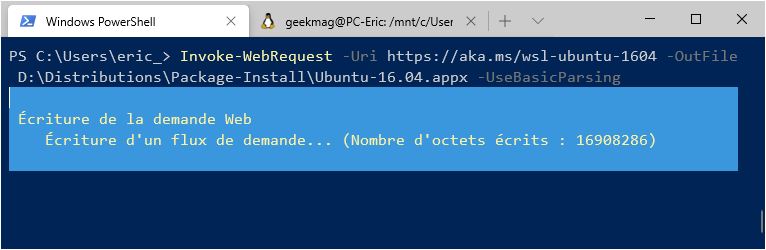
Etape 3: décompresser le package
Si les fichiers appx sont exécutable simplement en double cliquant dessus, il est tout a fait possible de les ouvrir tel une simple archive zip. (voir méthode sans passer par la ligne de commande)
C’est cette façon de faire qui permet justement de choisir l’emplacement ou l’archive a être décompressée.
On renomme le fichier .appx en .zip puis on lance l’extraction
Rename-Item .\Ubuntu.appx Ubuntu.zip
Expand-Archive .\Ubuntu.zip -VerboseIl faut bien sur adapter les chemins source et cible ainsi que le nom du fichier.
Dans mon exemple, je fais l’équivalent d’un mv comme sur Linux qui déplace et renomme le fichier en même temps
Copy-Item D:\Distributions\Package-Install\Ubuntu-16.04.appx D:\Distributions\Ubuntu-16.04.zip

Etape 4 : Installer votre distribution Linux
Pour lancer l’installation, rien de plus simple. Exécuter simplement le fichier et patienter quelques minutes.
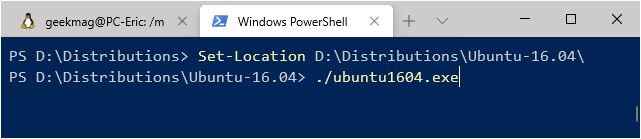
A la de l’installation se termine simplement en demandant de créer votre compte. Et voilà!
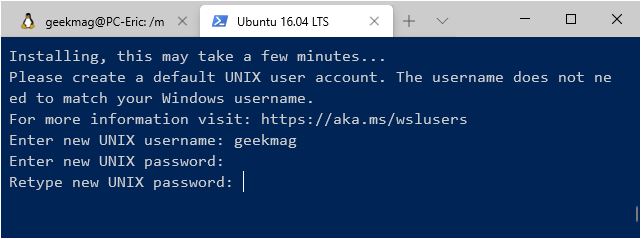
L’installation est maintenant présente dans:
D:\Distributions\Ubuntu-16.04
Poster un Commentaire