
Vous avez installé une ou plusieurs distributions Linux sur votre Windows 10 via WSL, vous souhaitez sauvegarder une version personnalisée de votre OS ou restaurer une version de base, voici quelques commandes particulières à Windows Linux Subsystem qui permettent de le faire.
Dans un premier temps, lister les distributions que vous avez déjà installée. Ainsi, vous pourrez récupérer le nom exact qui sera nécessaire pour la sauvegarde.
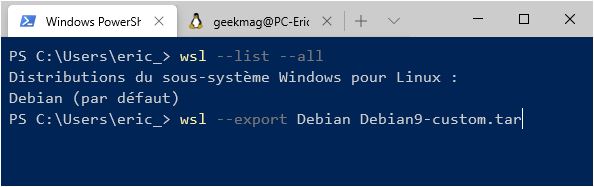
Ouvrez le terminal Windows (cmd ou Powershell) et taper les commandes suivantes:
wsl --list --allSur la documentation de Microsoft,vous trouverez plus de détails.
wsl -l, wsl --list
Liste les distributions Linux disponibles pour WSL. Si une distribution est listée, elle est installée et prête à l’emploi.
wsl --list --all
Liste toutes les distributions, y compris celles qui ne sont pas utilisables. Elles peuvent être en cours d’installation, de désinstallation ou dans un état défectueux.
wsl --list --running
Liste toutes les distributions en cours d’exécution.
Exporter une distrib Linux WSL
Lancer ensuite votre sauvegarde avec la commande suivante
wsl --export <Nom-Distribution> <Nom-Fichier>.Nom-Distribution : mettez le nom récupéré avec la commande liste (exemple ici Debian)
Nom-Fichier: mettez le nom de fichier que vous voulez
Patienter quelques minutes, une archive tar va être générée dans votre répertoire personnel sous Windows. Tapez %USERPROFILE% dans la barre de l’explorer pour la voir.
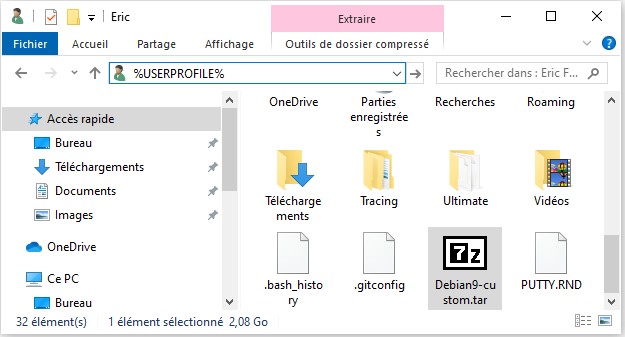
Importer une distribution Linux
Par défaut en installant une distribution via le Microsoft Store, elle se retrouve dans le C: et plus précisément dans le répertoire données de l’utilisateur %localappdata%\Packages
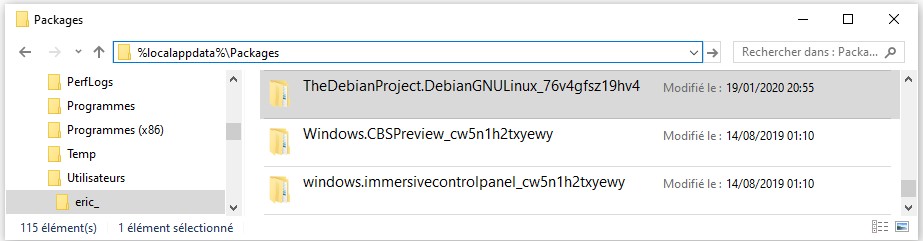
Ce qui intéressant en utilisant la méthode d’import manuel c’est que vous aller décider de l’emplacement d’installation de votre distrib Linux.
Maintenant que vous avez votre fichier tar comprenant les fichiers system root ainsi que votre configuration personnalisée. Il ne vous reste plus qu’à faire la restauration comme suit:
- Ouvrir le terminal
- Lancer la commande d’import:
wsl --import <Nom-Distribution> <Emplacement-Install> <Nom-du-fichier.ext>
<Nom-Distribution> Donner le nom de votre choix. C’est lui qui apparaitra dans WSL
<Emplacement-Install> le chemin absolu dans lequel vous voulez stocker votre distribution.
<Nom-du-fichier.ext> indiquer le chemin complet vers l’archive à déployer.
Exemple: wsl –import Debian10 D:\Distributions\Debian10 C:\Users\eric_\Debian10-custom.tar
Pour supprimer une ancienne installation qui ne vous sert plus
wsl –unregister Debian
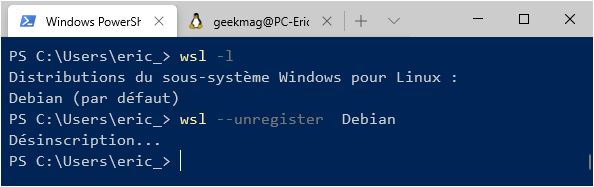
Poster un Commentaire