La version Intégrale (Ultimate en Anglais) de Windows Vista permet de réaliser une sauvegarde complète du système d’exploitation et de sa configuration. Vous pouvez ensuite stocker l’image de restauration du système sur une partition du disque dur interne de votre ordinateur. Il est également possible de placer la sauvegarde sur un disque externe ou un DVD. Grâce à cette fonctionnalité, vous aurez la possibilité de restaurer facilement, et à tout moment, votre PC. Très utile en cas de problème pour rétablir une configuration saine de votre installation de Vista tout en maintenant votre activation. La taille d’une sauvegarde varie selon le nombre de programmes installés, mais aussi selon le nombre de documents enregistrés. Il est donc conseillé de placer vos documents sur une autre partition ou un autre disque que celui où se trouve votre système. De cette manière, vous aurez une image (de votre système) d’une taille raisonnable et la possibilité de sauvegarder vos documents indépendamment.
Pour cela, il suffit de changer la cible de destination du dossier « Documents » après les avoir déplacé en conséquence sur une autre partition ou disque. Les détails concernant cette manipulation sont à la fin du tutorial.
Vous découvrirez ci-dessous le pas à pas de la procédure de backup de votre système Vista:
I. Sauvegarde de Windows Vista et de sa configuration
II. Restauration de votre backup system.
Allez dans le panneau de configuration > Système et maintenance > Centre de sauvegarde et restauration, puis cliquez sur ‘Sauvegarder l’ordinateur’.
Vista scanne ensuite vos disques. Choisissez le disque ou la partition qui va servir de support pour créer votre sauvegarde (vous pouvez utiliser un disque dur externe si celui-ci est branché et détecté au préalable).
Il ne vous reste plus qu’à confirmer vos paramètres de sauvegarde. 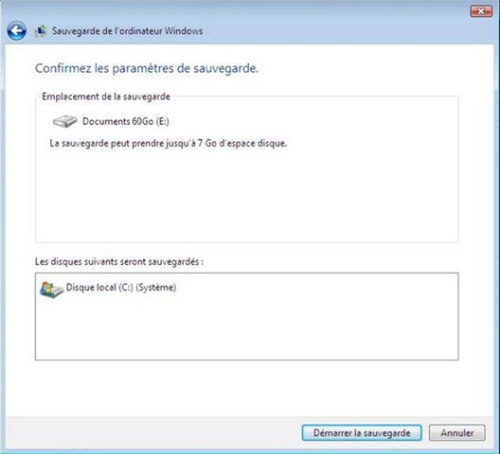
Dans l’exemple ici, le PC de test ne comprend qu’un seul disque dur et un disque dédié aux sauvegardes. Si vous disposez de plusieurs disques, il vous est possible de choisir n’importe lequel disposant de suffisamment d’espace.
Une fois votre (ou vos disques) sélectionné(s), la sauvegarde commence.
Voilà, la sauvegarde terminée et nous allons maintenant passer à la phase de restauration…
II. Restaurer votre sauvegarde
Le plus simple, pour restaurer votre sauvegarde, est de booter (démarrage de l’ordi) sur le DVD d’installation de Vista (la restauration avec F8 n’est pas disponible dans le menu contrairement à ce qui est indiqué dans l’aide de Vista). Une fois que vous avez démarré sur le DVD, l’écran d’accueil vous propose automatiquement l’option ‘Réparer l’ordinateur ‘. Cliquez dessus…
Vous avez alors une fenêtre d’options qui recherche le ou les systèmes a réparer. Visiblement, dans le cas d’une installation toute fraîche, aucun système n’est détecté tandis que sur un PC ayant déjà servi cela ne pose pas de problèmes.
Dans notre exemple de restauration, cela n’a pas d’incidence et il suffit de cliquer sur ‘suivant’ pour continuer.
Rendu à cet écran, vosu aurez à disposition un ensemble d’outils très pratiques. Dans le cadre de ce tuto, nous allons nous focaliser sur l’option qui nous intéresse: ‘Restaurer le système’.
Windows recherche le disque sur lequel se trouve la sauvegarde…
Une fois la sauvegarde trouvée, vous pouvez confirmer ou sélectionner une autre sauvegarde si vous en avez crée plusieurs. Cliquez ensuite sur ‘Suivant’.
Cliquez sur ‘Terminer’. Attention de ne pas cocher la case ‘Formater et repartitionner les disques’ si vous ne voulez pas tout formater. Si vous avez uniquement sauvegardé le disque système, ne la cochez pas sans quoi vos données personnelles (fichiers musicaux ou autres) seraient écrasées aussi.
La sauvegarde effacera de toute façon le disque système. Confirmez ensuite en cachant la case et cliquez sur ‘OK’.
La sauvegarde se fait et une fois terminée, vous n’avez plus qu’à redémarrer le PC. La restauration du système Windows Vista Ultimate prend une dizainne de minutes à condition de ne pas avoir surchargé le système de programmes et de documents. Dans le cas contraire cela prendra nécessairement plus de temps.
Une fois Windows redémarré, vous constaterez que l’activation a été conservée ainsi que tous vos paramètres.
Il est conseillé de créer un image de restauration du système quand celui-ci est fraîchement installé avec vos programmes courants. De cette manière, vous pourrez à tout moment retrouver votre Windows Vista propre et net sans passer des heures à le reconfigurer.
Explications pour déplacer ses documents :
1 – Cliquez sur Démarrer et sélectionnez votre nom de compte en haut à droite, juste en dessous de votre image perso.
2 – Vous avez alors une fenêtre avec différents dossiers spéciaux (images, contacts, documents, etc..)
3 – Pour déplacer un de ces dossiers, il vous suffit de faire un clic droit et de sélectionner ‘Propriétés’. Ensuite, il faut aller sur l’onglet ‘Déplacer’ et choisir l’emplacement vers le quel vous souhaitez envoyer vos documents.
4 – Si vous souhaitez par exemple mettre vos documents sur le disque D:, choisissez juste D. Le répertoire sera créé automatiquement.
5 – Le dossier d’origine qui se trouve dans C:\users\nom_du_compte est alors déplacé vers la destination voulue et Vista pointera automatiquement sur le nouvel emplacement. Ce réglage permet d’avoir ses documents ailleurs que sur le disque système et vous permet de réinstaller ou restaurer votre Vista rapidement sans vous préoccuper de vos documents.
6 – Recommencez cette opération pour chaque dossier que vous souhaitez déplacer.
ATTENTION : Le dossier Bureau ne doit en aucun cas être déplacé car cela provoquerait des erreurs.
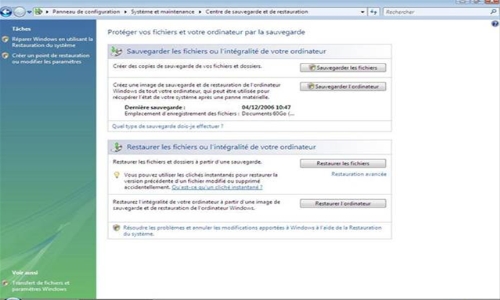
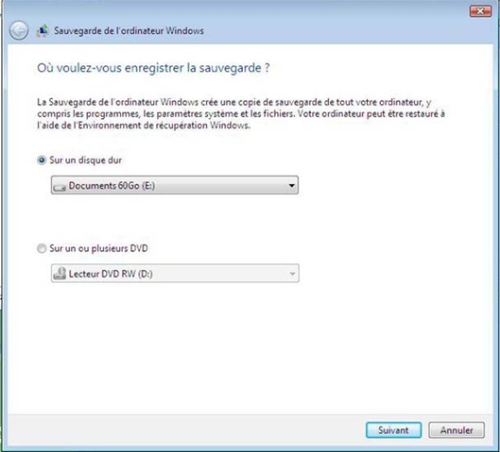
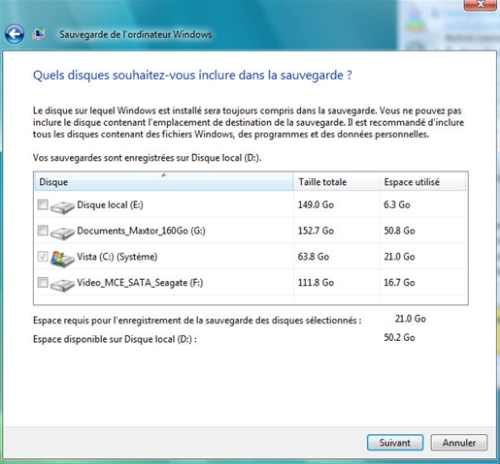
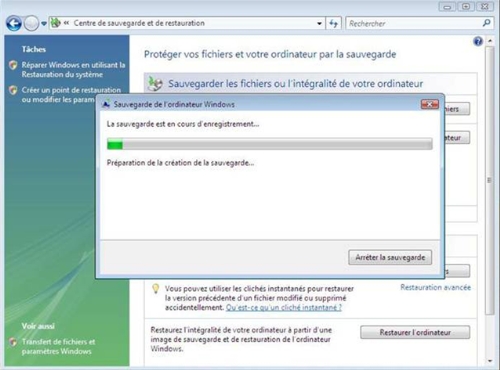
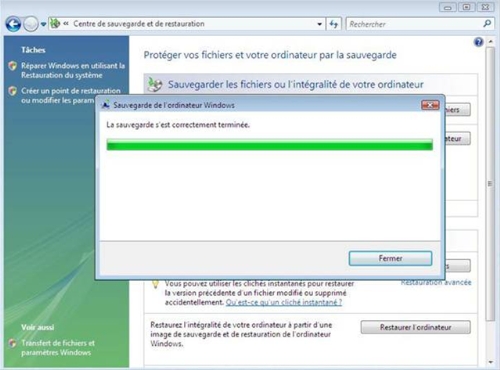
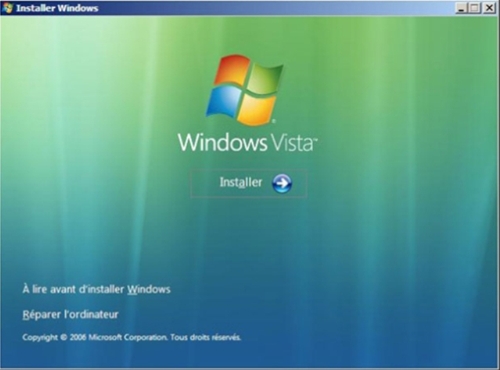

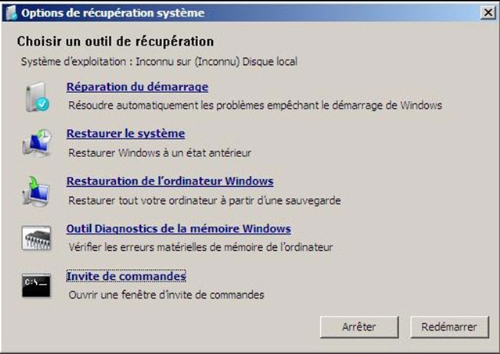
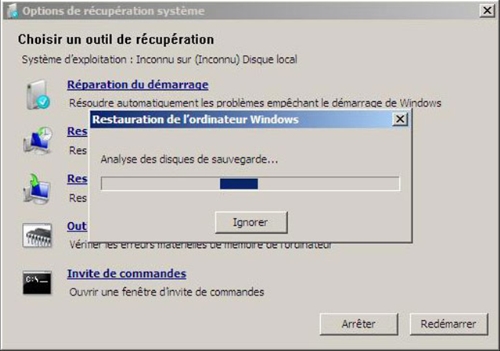

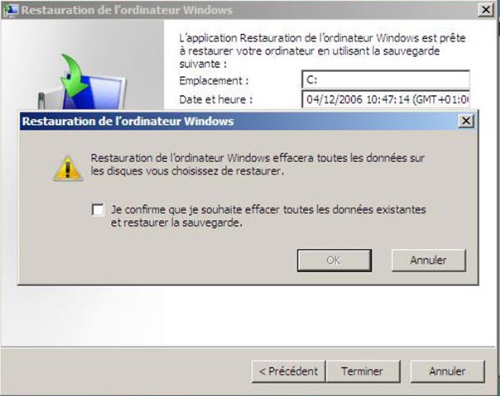
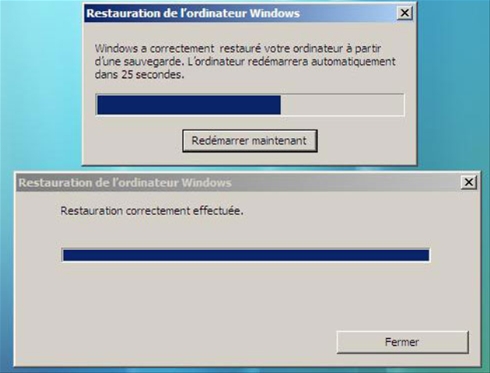
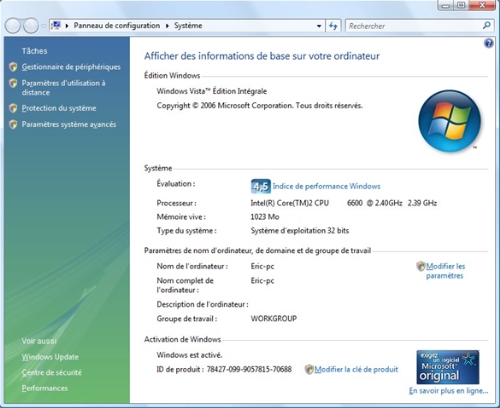
C’est dispo que sur la version Ultimate de Vista ? Car c’est plutot une fct indispensable. En revanche, MS ne va-t-il pas se faire taxer d’abus de position domincante comme pour WMP ? Perso, je pense que cet outil fait parti d’un OS, et doit etre livré avec, mais les éditeurs de Norton Ghost et True Image, ne penseront surement pas la meme chose 😉
En fait, je crois que cette fonction de backup est présente sur toutes les versions de Vista:
http://www.microsoft.com/france/windowsvista/fonctionnalites/toutlemonde/backup.mspx
Pour la position dominante l’avenir nous le dira!
Je trouve génial que se soit de base pour les particuliers, mais sa marche pas sur les platebande de Norton par exemple qui permet de balancer une même image simultanément à plusieurs PC par le réseau…
Donc j’espère qu’ils n’auront pas d’attaques de ce côté…
Bonjour,
Cette technique ne marche pas pour une sauvegarde système effectuée sous xp…
Lorsque je vais dans restauration système dans panneau de configuration et que je fais restauration avancée : il y a un lien « Restaurer les fichiers d’une sauvegarde effectuée avec une version précédente de Windows » mais, lorsque je clique dessus, il m’envoie vers la page d’accueil de vista!
Quelqu’un aurait une idée?
Merci
Bonjour,
Je n’ai pas compri tu essayes de restaurer une sauvgarde XP avec Vista??
Oui!
J’ai donc un .bkf…
Et je ne sais pas le lancer! Et comme dit précédemment, lorsque j’essaie avec la restauration vista, ça ne marche pas…
Merci!
Salut, j’ai un probleme j’ai réalisé la sauvegarde de mon ordinateur mais j’ai un prbleme le programme de restauration de detecte pas ma sauvegarde que j’ai sur mon deuxieme DD.
Si quelqu’un peut m’aider.
merci
Bonjour,
J’ai sauvegardé mon PC grace a Vista sur un DD externe formaté NFTS comme demande.
Cependant en faisant F8 je n’ai pas la possibilité de choisir « réparer » et je n’ai pas de CD d’install de windows mais seulement le CD fournit par mon constructeur pour restaurer le système. J’aimerai bien une fois mon système restauré d’origine pouvoir récupérer ma sauvegarde avec tout mon système et mes fichiers… Comment procéder ?
Merci de votre aide…
Quand Vista accepte de sauvegarder le disque C, tout cela
fonctionne très bien, mais que tous les essais se traduisent par une erreur, y compris avec d’autres logiciels de sauvegarde, il y a un hic.
J’ajoute que mon disque dur a été vérifié et revérifié…
et que, par ailleurs, Vista me donne satisfaction.