Vous souhaitez tester Windows 8 sans foutre en l’air votre configuration! Pas de problèmes, il existe pour cela plusieurs solutions:
– la virtualisation (Microsoft Virtual PC, Sun Virtual Box): très pratique mais nécessite un PC puissant capable de faire tourner de manière le système hote + le système virtualisé.
– partitionner le disque: permet de faire un dual boot mais ce n’est pas très souple comme solution!
– installer Windows 8 sur un périphérique externe (disque dur ou clé USB), voir tuto ici
L’autre solution alternative est de monter un disque dur virtuel sur lequel vous pourrez booter votre PC puis installer Windows 8. Ce qui vous permettra de tester Windows 8 dans de bonne condition en exploitant pleinement les ressources de votre PC. Une fois que vous aurez terminé, il ne reste plus qu’à démonter votre image disque VHD (virtual hard disk)
La première étape consiste à créer votre disque virtuel. Pour cela, allez dans le gestionnaire de disque de Windows 7:
- Cliquez sur Démarrer, puis sur Panneau de configuration. Cliquez sur Système et Sécurité, puis sur Outils d’administration, et double-cliquez sur Gestion de l’ordinateur.
- Dans l’arborescence de la console, cliquez sur Gestionnaire de disque. La fenêtre Gestionnaire de disque s’affiche.
Dans le menu “Autres actions”, sélectionner “Créer un disque virtuel”
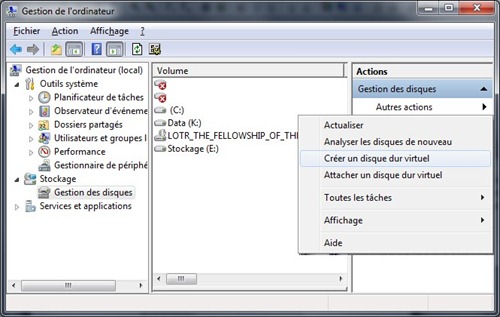
Dans la nouvelle fenêtre, indiquez l’emplacement de stockage de votre fichier VHD puis définissez sa taille.
Une fois votre disque VHD créé, il faut configurer le Boot Windows afin qu’il propose au démarrage votre disk virtuel au côté de vos disques physique. Pour ce faire, vous pouvez utiliser la ligne de commande BCDedit qui permet une telle configuration du Boot.
Mais sachez qu’il existe plus simple et plus convivial puisque le logiciel EasyBCD (gratuit dans le cadre d’une utilisation non-commerciale). Il permet via son interface graphique de créer une nouvelle entrée dans le menu du Boot et d’indiquer quel fichier VHD est associé à cette entrée.
Lancez EasyBCD, cliquez sur “Add New Entry”, sélectionnez l’onglet Disk Image, dans le menu déroulant “type” précisez Microsoft VHD puis indiquez le chemin (Path) du fichier VHD précédemment créé. Enfin validez par “Add Entry”. En pied de la fenêtre vous devriez voir le message validant l’ajout.
Pour information, vous pouvez étendre le support du Boot sur VHD à d’autres OS que Windows 7 et 8. Avec VBoot de VMLite, vous pouvez démarrer des images disque des environnements XP, Vista ou Linux stockés sur des VHD.
Il ne reste plus qu’à redémarrer votre PC et installer Windows 8 suivant la méthode de votre choix:
– Depuis le DVD d’install après avoir gravé l’ISO.
– Depuis une clé USB d’au moins 4 Go après avoir transférer les fichiers d’installation dessus avec Windows 7 USB/DVD download tool
– Directement depuis votre disque virtuel en le préparant selon la méthode décrite dans ce tuto.
Pendant le processus d’installation de Windows 8, au moment de sélectionner le disque sur lequel déployé le système d’exploitation, si votre VHD n’apparait pas montez le manuellement en procédant comme suit:
Pressez les touches: SHIFT + F10 pour faire apparaître la console.
Puis montez votre disque virtuel avec les commandes suivante:
DISKPART> select vdisk file=E:\Windows 8\Windows8.vhd
DISKPART> attach vdisk
Faire un ALT + TAB pour revenir sur la fenêtre d’installation et appuyez sur rafraichir pour voir le disque VHD dans la liste.
Un message d’avertissement va s’afficher indiquant que Windows ne peut être booter sur le VHD. Ignorez le message, l’installation de Windows 8 pourra se poursuivre sur votre VHD.
Quand installation va demander de redémarrer, il faut penser à enlever la clé USB ou le DVD d’installation du lecteur.
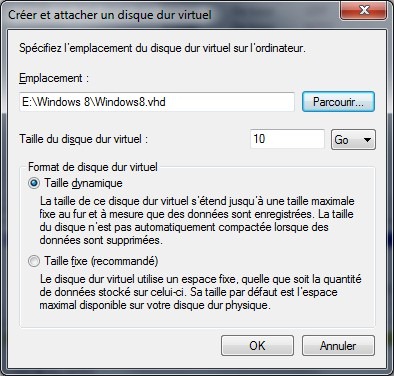
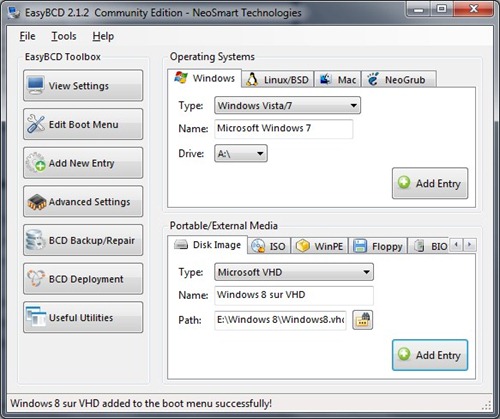
Hello, c’est toujours intéressant malheureusement Microsoft met souvent à dispo des ISO, donc il faudrait ajouter la procédure pour passer d’un ISO à un VHD aussi 🙂
Et j’ai oublié, pour les anglophones : http://www.hanselman.com/blog/StepByStepTurningAWindows7DVDOrISOIntoABootableVHDVirtualMachine.aspx
qui explique justement comment passer de l’ISO au VHD.
Salut Boris! 🙂
C’était en cours, le tuto était effectivement en deux parties! 😉
La suite est arrivée! 🙂
http://www.geekmag.fr/windows-8-installer-une-image-wim-sur-un-disque-virtuel-vhd/
Se sera ajusté plus tard!
J’aurais deux petites questions :
– Une fois que le chemin menant à l’image disque a été créée, est-ce qu’il faut aller dans Edit boot Menu et choisir le boot qu’on vient de créer comme boot par défaut ?
– J’ai gravé l’image disque de Windows 8 sur un DVD puis j’ai rebooté pour installer W8 à partir du DVD. Pourtant, il ne me propose pas le nouveau disque virtuel que j’ai créé, mais juste le disque dur (le vrai) sur lequel mon disque virtuel est présent. Qu’est-ce qu’on doit faire pour que le choix du disque virtuel apparaisse ?
Merci d’avance !
Bonjour Fabien,
Il n’est pas obligatoire d’en faire le boot par défaut. On sélectionne au démarrage le system qui nous intéresse via le menu, c’est suffisant.
Effectivement, j’avais oublié dans mon tuto l’étape importante pour faire apparaitre le VHD pendant l’installation. C’est maintenant rajouté! 😉
Au moment de sélectionner le disque sur lequel installer Windows 8, pour faire apparaître le VHD, presses les touches: SHIFT + F10 pour faire apparaître la console.
Puis montes ton image disk en ligne de commande:
DISKPART> select vdisk file=E:\Windows 8\Windows8.vhd
DISKPART> attach vdisk
Reviens sur la fenêtre d’installation et appuies sur rafraichir voir pour ton disque dans la liste et ça roule! 😉
Super tuto merci !
Bonjour
j’ai creé le disque virtuel et installé windows 8 comme indiqué
mais le disque virtuel disparait a chaque redemarage pourtant
suis avec windows 7 integral quel est la solution ???
merci pour une reponse
cordialement
Philippe
Merci pour le tutoriel, l’astuce avec EasyBCD est intéressante à savoir.
Bonne continuation