Windows 8 Consumer Preview est maintenant disponible sur cette page. Après avoir téléchargé l’iso du système, il ne vous reste qu’à l’installer sur un disque virtuel VHD que vous aurez rendu bootable en suivant le tuto suivant.
Pour préparer l’installation de Windows 8, il vous suffit de décompresser l’ISO dans un dossier de votre choix. Une fois cela fait, télécharger le scriptPowerShell: InstallWindowsImage depuis cette page.
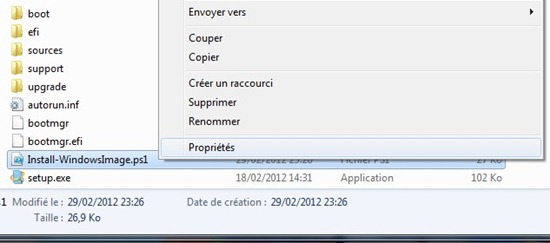
Ce script servira à extraire les fichiers d’installation de Windows au format wim (windows imaging) vers votre disque virtuel. (Vous pouvez aussi utiliser imageX comme expliqué ici pour décompresser le .WIM)
Dans un premier temps, vous devez autoriser l’exécution du script par Windows 7. Pour cela, vous devez faire clic droit sur le fichier du script puis choisir « Propriété ». Dans l’onglet « Général », cliquez sur le bouton « Débloquer » en bas à droite. (validez par Appliquer /OK)
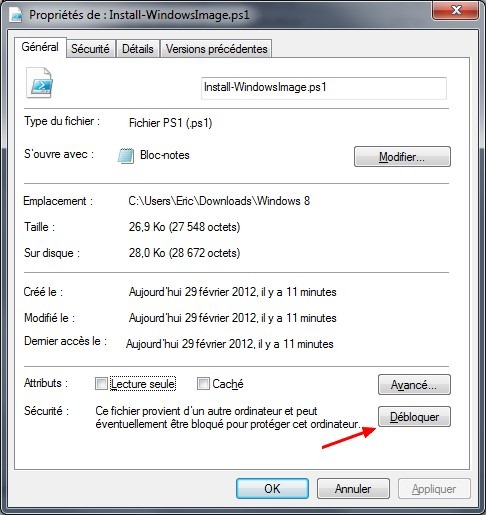
Maintenant il faut ouvrir un console « PowerShell » en tant qu’administrateur: Faire touche Windows + R, tapez powershell.

Avant d’exécuter le script « Install-WindowsImage », tapez la commande suivante pour autoriser les scripts PowerShell:
Set-ExecutionPolicy RemoteSigned (valider par 0)

Monter votre disque virtuel au format VHD dans l’explorer si ce n’est pas encore fait. Pour cela, vous pouvez utilisez le petit logiciel VHD Attach. Une fois installé, il suffit de faire un clique droit sur votre fichier VHD et choisir Attach. A partir de ce moment votre disque est visible dans l’explorer Windows.
Retournez sur votre terminal powershell depuis laquelle vous allez pouvoir lancer le script « Install-WindowsImage » via la commande suivante: (vous allez bien sur remplacer le chemin de l’exemple par celui correspondant au votre)
C:\Users\Eric\Documents\Windows8\Install-WindowsImage.ps1 -WIM C:\Users\Eric\Documents\Windows8\sources\install.wim -Apply -Index 5 -Destination H:\
C:\Users\Eric\Documents\Windows8\Install-WindowsImage.ps1 –> Chemin vers le script téléchargé précédemment C:\Users\Eric\Documents\Windows8\sources\install.wim –> Chemin vers le contenu extrait de l'ISO décompressé de Windows 8 -Apply -Index 1 Destination H:\ –> Lettre attribuée à notre VHD
Patientez jusqu’à la fin du processus puis dans une console tapez: bcdboot.exe H:\Windows pour démarrer sur votre VHD ou suivez ce tuto pour ajouter une entrée dans le menu boot pour faire apparaitre le Windows 8 installé sur votre VHD.
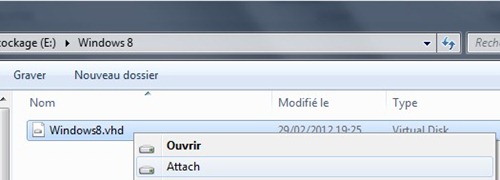
Bonjour,
J’ai utilisé cette méthode et j’ai ajouté le VHD avec easy bcd mais j’ai comme erreur au boot que les signatures numériques ne peuvent pas être vérifiées. Et impossible de désactiver la vérification (F8 ne m’affiche rien). Comment faire ?
Bonjour,
je penses que c’est un problème de bootloader, je vais essayer de trouver comment résoudre ce problème. (il y a une grosse différence entre Windows 7 et 8 à ce niveau)
Si vous avez la solution n’hésitez pas à faire un retour sur la solution! 😉
Finalement j’ai réussi mais avec une autre méthode. J’ai installé avec une clé usb et j’ai monté le vhd pendant l’installation. Ca marche nickel !