Présentation de My Movies 2.11 :
MyMovies est un plugin qui permet de gérer vos collections de films directement depuis l’interface Media Center de Windows MCE 2005 et Vista. Vous pouvez répertorier dans la vidéothèque de MyMovies tout aussi bien des films présents sur des supports optiques (CD / DVD), que des copies sur disque dur. Pour la lecture en local, il suffit de placer les films dans des répertoires séparés. Dans le cas de copies DVD sur le disque dur du PC, vous avez la possibilité de lire directement les fichiers extraits du DVD Rippé (Video_TS), ou l’image au format ISO. MyMovies propose également une option qui permet de ripper vos DVD directement depuis l’interface du Media Center. Il est également possible de lire des fichiers encodés au format DivX et XviD (les codecs doivent bien entendu être présents sur votre PC au préalable).
La liste des films est stockée dans une base de données qui peut facilement être gérée grâce au logiciel ‘Manage collection’, ou simplement depuis Media Center. Pour ajouter les informations relatives à chaque film de votre bibliothèque, il est possible de faire une recherche sur Internet permettant de compléter automatiquement les fiches. Pour la France, les informations sont fournies par le site Allocine.fr (vous pouvez faire des recherches sur d’autres sites en sélectionnant un autre fournisseur dans la liste. Attention la langue utilisée ne sera plus nécessairement le Français). A noter que le composant ‘Manage Collection’ peut être installé sur n’importe quel PC non Media Center (ex : Windows XP et Windows Server 2003), ce qui permet de gérer sa collection depuis un autre ordinateur qui serait sur le réseau.
Comme nous allons le voir à travers ce tutorial, MyMovies dispose de très nombreuses options en plus du simple classement de vos films, il vous permet de facilement choisir lequel regarder grâce à de très nombreux filtres : films déjà vu, possibilité de trier par acteurs, réalisateurs, genre, année… De plus, MyMovies propose pour chaque film le résumé et la bande annonce.
Installation :
Une fois que vous aurez téléchargé ici MyMovies 2.11, il suffit de lancer le setup et de suivre les instructions. Pensez à cocher la case pour ajouter le raccourci dans le menu de démarrage du Media Center. Attention cependant, car si vous avez déjà installé deux autres plug-ins avec l’ajout d’un raccourci, celui de MyMovies n’apparaîtra pas dans le menu principal (dans ce cas là, il sera présent dans les suppléments).
Sous vista, vous devez en premier lieu installer Framework 1.1, puis Framework 1.1 SP1.
Pensez aussi a l’auteur en faisant éventuellement un don pour lui permettre de continuer dans de bonnes conditions son travail. 😉
Premier lancement :
Lors de la première utilisation, il est conseillé de lancer le logiciel ‘Manage collection’ avant d’aller dans l’interface Media Center. Celui-ci va créer une base par défaut, et vous pourrez alors ajouter facilement vos films. Cette base, une fois générée pourra être déplacée sur le disque dur ou un lecteur réseau de votre choix. Si vous souhaitez déplacer la base de données ou la sauvegarder, recherchez le fichier nommé ‘MyMovies.mdb’. Pensez également à récupérer les répertoires Covers et Photos qui contiennent les images de chaque films. Une fois la base déposée sur son nouvel emplacement, lancez « Manage Collection » et naviguez dans le menu : « Fichier > Base de Données > Ouvrir », et sélectionnez la base de manière à indiquer à MyMovies le nouvel emplacement.
Attention : sous Vista, il est important de ne pas mettre votre base dans le répertoire Program Files car, contrairement aux précédentes versions de Windows, l’utilisation de ce répertoire est limitée.
Le Manager :
Le manager permet de gérer la base des films. Depuis cette fenêtre, il est possible de : supprimer, ajouter, modifier, organiser et classer par catégorie les films. Toutefois, il n’est pas possible de faire la copie d’un DVD depuis le Manager, le rip se fait directement depuis l’interface Media Center (cf: informations relatives, plus loin dans ce tutorial)
Ajouter un film a sa base avec le manager :
Prenons un exemple : nous avons le film « Chaos » en DVD rip sur le disque dur, les fichiers sont dans :
C:\mes videos\Chaos (cela peut aussi être un fichier DivX.)
1 – Lancez le manager…
2 – Dans ‘Recherche d’un titre’, tapez ‘Chaos’ et vérifiez que vous avez bien sélectionné Allociné.fr comme site de recherche.
3 – Cliquez sur ‘Rechercher’…
4 – Dans la liste des longs métrages trouvés, sélectionnez le titre qui correspond à votre film. Le téléchargement de la fiche et des données (résumé, acteurs, genre…) doit alors débuter automatiquement.
5 – Une fois les données chargées, vous pouvez éventuellement ajouter d’autres informations manuellement pour compléter la fiche. Une fois celle-ci prête, cliquez sur ‘Ajouter le titre’ (cette action enregistrera le film dans la base).
6 – MyMovies vous demande alors si le Film est en ligne ou hors ligne. En clair, il s’agit d’indiquer sur quel support est stocké le film.
En ligne : si le fichier est enregistré localement sur le disque dur du PC Media Center ou d’une autre machine sur le réseau local (ordinateur, serveur de stockage, NAS…).
Hors ligne : permet de cataloguer dans la bibliothèque des films sur support optique amovible (DVD ou CD).
Dans notre exemple, puisque on part du principe que le film copié localement sur le disque dur, il faut choisir ‘En ligne’ et ensuite sélectionner son emplacement sur le disque dur. Dans notre exemple: C:\mes videos\Chaos\
7 – Une fois l’emplacement défini, MyMovies va télécharger le reste des informations (Biographie des acteurs), et il va ajouter le film dans la base.
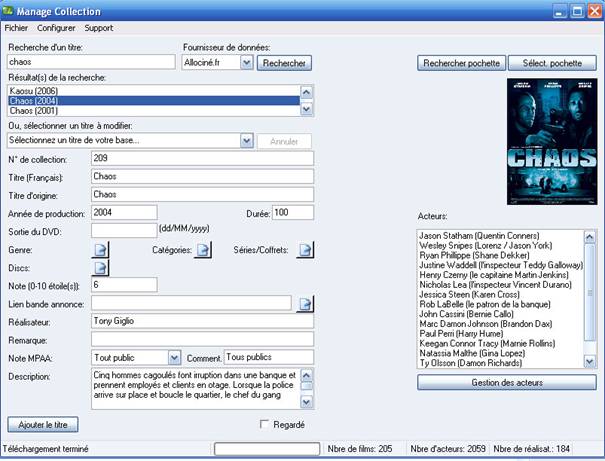
Les Options du Manager :
Des options supplémentaires sont aussi disponibles lors de l’ajout ou de la modification d’un titre :
Genre : permet, comme son nom l’indique, de définir un ou plusieurs Genres.
Catégories : avec cette option, on crée ses propres catégories pour gérer sa collection. On peut par exemple créer une catégorie « En prêt » pour avoir un suivi des films que vous auriez prêtés.
Séries et Coffrets : vous pouvez gérer avec cette option les coffrets et les séries. Il faut savoir que chaque épisode ou film doit se trouver dans un répertoire séparé.
Lien Bande Annonce : ne fonctionnemarche que si vous stockez une bande annonce en local sur votre disque dur (travaille uniquement en local). L’auteur ayant volontairement bloqué la possibilité d’y ajouter des liens Internet pour éviter la surcharges des serveurs des sites « grabés ».
Discs : permet de gérer les Films en ligne ou hors ligne. Si vous avez regardé un Film présent sur le disque dur, et que vous l’avez ensuite gravé, vous pouvez modifier son statut de « En ligne » vers celui de « Hors Ligne ». Cela permet par exemple, si vous voulez regarder le Film plus tard sur le DVD, d’indiquer à MyMovies qu’il n’est plus sur le disque dur, mais sur un DVD. Dans ce cas, MyMovies vous demandera d’insérer le DVD dans le lecteur.
MyMovies depuis l’interface Media Center :
L’interface de MyMovies dans le Media Center est très claire, les fonctions explicites parlent d’elles-mêmes et il est très facile d’utiliser les diverses fonctionnalités. Ce qui ne nous empêchera pas de voir en détails le menu ‘Paramètres’
Interface : permet d’accéder à des réglages comme la Langue utilisée, la possibilité d’ajouter le raccourci vers MyMovies (Mes Films, en Français) dans le menu principal du Media Center. Vous pouvez aussi optimiser l’interface dans le cas où vous vous servez d’une souris ou d’un écran tactile.
Vues : ce menu vous permet de personnaliser les trois premiers boutons de la page d’accueil de MyMovies. Vous pouvez ainsi choisir le type de vue que vous souhaitez avoir par défaut.
L’option ‘Afficher sur les pochettes’ permet de placer un symbole dans le coin en haut à droite de l’affiche du film, de manière à indiquer que le film est en ligne (présent sur un disque dur).
Restrictions : Permet de gérer le contrôle parental et fonctionne en adéquation avec celui du MCE (Paramètres > Général > Contrôles parentaux)
Lecture DVD : lecture Theatertek – Si la case est cochée, la lecture du DVD se fera via le lecteur de Theatertek.
L’option ‘copier des DVD’s‘ permet de proposer la copie quand DVD est inséré.
Gérer la collection : explicite.
Basculer en mode édition : permet, quand activé, de modifier les informations d’un film à partir de l’interface du Media Center. Pour cela, une fois dans ce mode, revenez en arrière pour choisir le film que vous souhaitez modifier. Un bouton supplémentaire nommé ‘Modifier’ se trouve alors à côté de l’affiche. Il ne vous reste plus qu’à le sélectionner pour modifier les informations du film.
Ajouter un titre en ligne : cette option n’est pas encore fonctionnelle pour le moment.
Ajouter Un Titre Hors Ligne : cette option permet d’ajouter un titre automatiquement à partir d’une recherche d’informations sur un site comme Allociné comme avec le manager
Copier le DVD sur le disque dur : avec cette option, vous pouvez ripper (copier) sur votre disque dur un DVD. Lors de cette opération, vous pouvez choisir d’ajouter automatiquement le film à votre base via le site de recherche (Allociné.fr pour les francophones).
Attention : cette option ne gère pas les DVD protégés. Pour cela, il faut que vous installiez en parallèle un programme comme AnyDVD qui se chargera de cette tâche. AnyDVD est payant, il faudra veiller à le mettre à jour régulièrement pour éviter les ratés causés par un nouveau système de protection. Il est impératif d’utiliser cette option uniquement dans le cadre du cercle familial, et à partir de vos propres DVD.
Créer un Filtre : permet de créer des vues personnalisées ou des tris en fonction de critères que vous aurez prédéfinis.
Lecture de DVD en format ISO :
Certains programmes de copie de DVD sur disque dur créent une image ISO au lieu de la structure habituelle (répertoires Video_TS). Pour lire ces formats ISO, il faut faire appel à Deamon Tools que se chargera de « monter » cette image pour que MyMovies puisse les lire.
Cette option impose des interventions manuelles pour confirmer le chargement / déchargement du DVD dans le lecteur virtuel. Il est donc préférable de faire un rip du DVD directement sur le disque dur afin de conserver sa structure au lieu de créer une image ISO. Si vous avez déjà des DVD en format ISO, vous pouvez aussi les monter avec Deamon Tools ou autre lecteur virtuel, ensuite les copier depuis l’interface MCE de MyMovies.
Particularités des extenders comme la Xbox 360 :
Dans le cas où vous utilisez un eXtender (MCX) comme la Xbox 360, il est tout à fait possible d’utiliser MyMovies. Dans ce mode, MyMovies affichera un bouton supplémentaire, permettant de lancer la lecture d’un DivX via le plug-in Transcode360. Celui-ci devra être installé sur votre PC Media Center au préalable (plus d’informations ici).
Il faut aussi noter qu’une fois un transcodage lancé à partir de l’eXtender et que vouliez stopper le film en cours de lecture, transcode continuera son encodage jusqu’à la fin sur votre ordinateur Media Center, ce qui peut, dans certains cas, saturer vos ressources. Pour mettre fin à l’encodage, il faut aller dans le gestionnaire des tâches et stopper le processus ‘mencoder.exe’.
Changeurs DVD :
Vous pouvez, dans le cas où vous possédez un chargeur de DVD Sony DVP-CX777ES, contrôler celui-ci grâce à MyMovies via la prise RS232. Pour des renseignements complémentaires sur ce sujet, vous pouvez aller sur le site de MyMovies.
Options non documentées :
Lorsque vous utilisez l’interface MCE pour copier un DVD sur le disque dur, MyMovies vous propose par défaut de copier le DVD sur la racine du ou des lecteurs de disques disponibles sur votre ordinateur.
Si vous voulez personnaliser cela afin de permettre la copie dans un répertoire au lieu de la racine du disque, ou même copier sur un autre ordinateur du réseau, c’est tout à fait possible moyennant de petites modifications dans la base de registre de Windows
Dans « HKEY_CURRENT_USER\Software\My Movies« , il y a deux valeurs Dword qui peuvent être réglées sur 1 (true) ou 0 (false):
Si la valeur « DVDCopySource-DriveRoots » est réglée sur 1 (défaut 1), cela indique à MyMovies d’inclure les disques durs du PC dans les propositions de destination de copie du DVD. MCE proposera donc la copie sur la racine de ces lecteurs.
Inversement, si la valeur « DVDCopySource-DriveRoots » est reglée sur 0 (par défaut 1), cela indique à MyMovies de ne pas inclure les disques durs que vous disposez en local dans les propositions de destination de copie du DVD. Dans ce cas, les disques durs n’apparaîtrons pas et vous pourrez copier vos DVD sur le réseau par exemple.
Si la valeur « DVDCopySource-VideoFolders » est réglée sur 1 (par défaut 0), cela permet d’inclure dans les propositions de destination de copie de DVD de MyMovies les répertoires que vous avez ajoutés dans ‘Mes Vidéos’ de votre Media Center.
Dans « HKEY_CURRENT_USER\Software\My Movies\MediaFolders\DVDCopy« , vous pouvez personnaliser les répertoires ou les chemins réseau. Il faut dans ce cas créer de nouvelles valeurs chaînes qu’il faudra appeler « Folder0« , « Folder1« , etc. Chacun des folders permet d’ajouter un répertoire ou un chemin réseau dans les propositions de destination de copie de vos DVD.
Il suffit ensuite modifier cette valeur chaîne en indiquant le chemin du répertoire que vous voulez ajouter (exemples : C:\Mon répertoire_de_DVD ou le chemin réseau \\monserveur\mes_DVD_sur_reseau\). Il faut pour le réseau que le chemin se finisse obligatoirement avec le ‘\’.
En fonction de ces ajouts et/ou de ces changements, lorsque vous irez copier un DVD à partir de l’interface de MCE, ceux-ci apparaîtront dans les propositions de destination.
Par exemple, si vous avez mis 0 à la valeur ‘DVDCopySource-DriveRoots’ et que vous avez configuré un chemin réseau, seul ce chemin sera proposé.
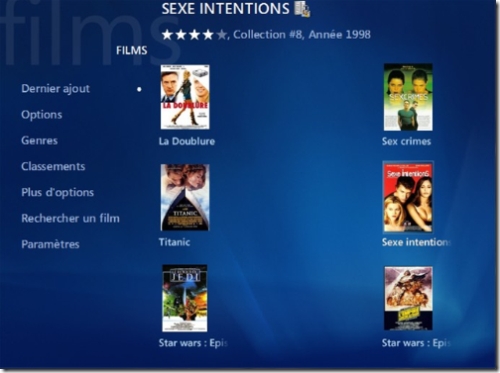
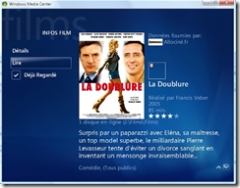
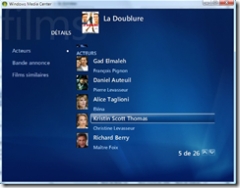
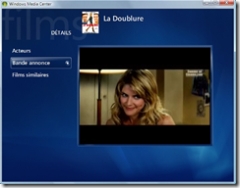
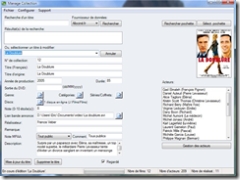
Quel version Installé vous indiqué la version 2.11 mais nous avons 4 choix
Version 2.46 quand on a un ordi ça doit être la version qui prend le moins de place
X86 ou X64?
Bonjour,
au moment ou j’ai écrit ce tuto, la dernière version en date était la 2.11
Il est évident qu’aujourd’hui, je vous recommande d’installer la toute dernière version disponible sur le site de l’auteur à savoir la 2.46.
Pour savoir quelle version choisir entre les 4 dispo, rien de compliqué.
Il suffit de choisir le package correspond à votre version de WIndows (XP MCE 2005 ou Vista) et enfin de télécharger la version x86 si vous avez un PC avec un Windows 32bit ou x64, si votre PC et son OS sont en 64 bit! 😉
La très grande majorité des PC sont encore en 62
Votre site est merveilleux, j’ai pu trouver des solutions facilement.
Par contre il mes impossible d’installer My Movies, il ne veut pas reconaitre le nom de mon server. (Collection Management)
J’ai dowloader Framework (2) et pas plus de résultat.
Version My movies de 9.89Mb x86
Je suis allé dans le pare-feu et ajouter my movies
Sur le site Aide de my movies pare-feu les programmes ajouter est en anglais comme mon vista est en français peut-être que je ne trouve pas les bons programmes à ajouter au pare-feu.
J’avais XP et j’ai changé pour Vista avec XP il s’est installé sans problème
Même en indiquant son NOM.
Je ne sais plus quoi faire.
J’ai finalement réussie à installer ce logiciel il faut prendre la version la plus lourde avec une conexion internet.
Ce n’est pas indiqué clairement pour un néophite mais je suis très heureux car ce logiciel est indispensable pour avoir du plaisir à utiliser Windows media Center.
Merci encore votre site nous rend de precieux service.
Bonjour,
Content de savoir que vous avez surmonté les difficultés! 😉
Merci pour votre message, il m’envourrage à continuer
Bonjour,
Je voudrais savoir si MY MOVIES gère également les collections de CD?
C’est pour une utilisation avec XBOX 360 et MEDIA CENTER.
D’avance merci.
Jean-Michel
Bonjour Jean Michel,
Je ne comprend pas bien la question?
Se serais pour piloter un chargeur CD?
Bonjour Eric,
En fait j’ai stocké une collection de CD audio dans « Mes documents ma musique » du PC et je souhaite les écouter via ma XBOX 360 avec MEDIA CENTER.
Actuellement tout fonctionne bien, simplement je cherche un logiciel convivial me permettant d’afficher et de gérer ma collection audio.
J’ai pensé a MY MOVIES qui me permetterai de gérer mes fichiers audio et vidéo, par contre je suis pas certain que cela fonctionne avec les fichiers audio!
Bien à toi,
Jean-Michel
Bonjour,
J’utilise Windows Vista Home Premium et j’ai installé votre logiciel pour gérer ma collection de DVD et les lires avec Windows Media Center.
Je lisais auparavant tous mes DVD et DivX avec Windows Media Player 11 sans rencontrer le moindre problème.
Aujourd’hui, j’ai regardé mon premier film avec WMC et j’ai remarqué un détail agaçant:
Contrairement à WMP11, en lecture (plein écran), le pointeur et les icônes ne disparaissent pas après quelques instants. Est-ce un bug ou est-ce normal ?
Existe-t-il une option quelque part pour faire disparaitre le pointeur et les icônes après quelques instants pendant la lecture d’un film ?
J’ai d’ailleurs remarqué que si on place le film en pause, le pointeur et les icônes disparaissent après quelques secondes (exactement ce que je désirerais en lecture).
Que dois-je faire pour remédier à ce problème ?
Merci, et encore bravo pour ce tutoriel!
bonjour
j’essaye d’utiliser windows xp media center 2005
je viens d’installer my movies et une fois installé, celui-ci me demande de lancer « collection manager » en dehors de windows media center.
ce que j’ai fait mais collection manager me demande de rentrer l’ip du serveur my movies auquel je veux me connecter … mais là je suis coincé … quel serveur ? quel ip ? que dois je rentrer ?
je n’ai aucune liste de serveur …
merci pour votre aide
cordialement
bonjour je veux telecharger logiciel pour lire des fichiers mxc
merci, c’est énorme ce soft!
Merci pour le tuto qui aide bien !
Par contre je galère un peu j’ai des films non trouvés qui sont pourtant répertoriés sur allociné, mais dans la dernière version je ne trouve pas ou choisir la source des données…
Bonjour,
Désormais je préfères Media Browser à MyMovies:
Il fait la même chose mais avec une présentation et personnalisation accrue! 😉
http://www.geekmag.fr/media-browser-organiser-vos-sries-tv-sous-media-center/
Pour compléter les fiches de films, je te conseil Metabrowser
http://themetabrowser.com/
ha c’est cool, merci pour l’info, j’ai continué mes recherches et la je commencais à arriver au bout!
Open media library est pas encore au point surtout pour choisir ses sources.
Xbmc ne peut pas avoir de media extenders comme une xbox360 ou autres.
Je test tout ca desuite 🙂
Pour remplir tes fiches tu as aussi AlloBrowser qui télécharge lesi mages et donnée super vite en tirant partie de la base d’allocine:
http://www.geekmag.fr/allobrowser-et-metabrowser-crer-des-fiches-info-pour-vos-films-et-sries-tv-visible-dans-media-center/
Si tu galères, j’ai commencé à rédiger quelques astuces sur Media Browser que tu peut consulter ici! 😉
http://geekmag.fr/forum/viewtopic.php?f=9&t=18