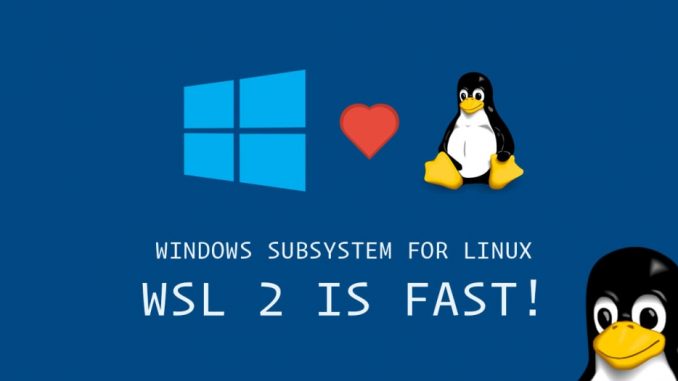
Vous avez besoin d’installer une distribution Linux tel que Debian ou Ubuntu sur Windows 10 via le subsystem Linux (WSL), voici une astuce trouvée dans la documentation officiel qui permet de le faire sans passer par le Microsoft Store.
SI ce n’est pas encore fait installez WSL 2 via la commande indiquée à l’étape 1 (dans le cas contraire passer directement à l’étape 2.)
Etape 1 : activer le bash Windows Subsystem Linux
Enable-WindowsOptionalFeature -Online -FeatureName Microsoft-Windows-Subsystem-LinuxPour plus de détails, voir cette page.
Etape 2 : téléchargement
Récupérer la distribution que vous souhaitez installer. Pour cela vous pouvez cliquer sur les liens ci-dessous pour télécharger directement les packages qui vous intéressent. (comme cela évolue vite, vous pouvez trouver les liens à jour directement sur le site de Microsoft)
- Ubuntu 18,04
- Ubuntu 18,04 ARM
- Ubuntu 16,04
- Debian GNU/Linux
- Kali Linux
- OpenSUSE Leap 42
- SUSE Linux Enterprise Server 12
- Fedora Remix pour WSL
Si vous préférez la ligne de commande pour effectuer le téléchargement, c’est possible aussi. Il suffit de le faire dans le terminal Powershell en utilisant cette commande
Invoke-WebRequest -Uri https://aka.ms/wsl-ubuntu-1604 -OutFile Ubuntu.appx -UseBasicParsingVous pouvez personnaliser le nom du fichier ainsi que l’emplacement ou va être enregistré ce dernier comme dans l’exemple ci-dessous.
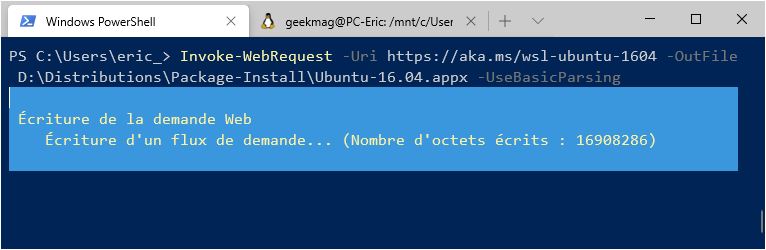
Pour ceux qui préfèrent utiliser cURL, c’est également possible via le terminal Windows (que ce soit avec la console Powershell ou le prompt de commandes standard)
curl.exe -L -o kali-linux-08-06-2019.appx https://aka.ms/wsl-kali-linux-new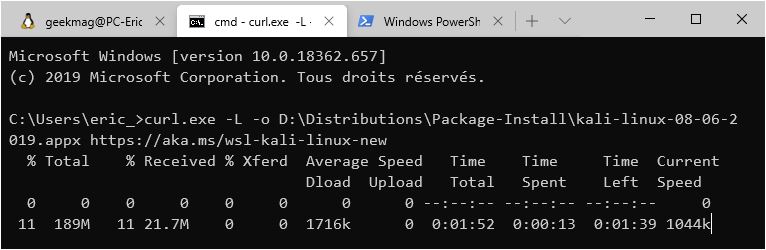
Etape 3: installation
Une fois la récupération des packages effectuée,il faut procéder à l’installation. Pour cela, il y a 3 méthodes différentes:
a. Installation par défaut en ligne de commande (voir plus bas)
b. Installation en ligne de commandes en choisissant l’emplacement qui vous convient
c. En quelques clicks avec 7zip.
Quelque soit la méthode pour laquelle vous optez, vous pourrez à loisir importer / exporter les distributions pour changer l’emplacement ou elle se trouve. (voir ce guide)
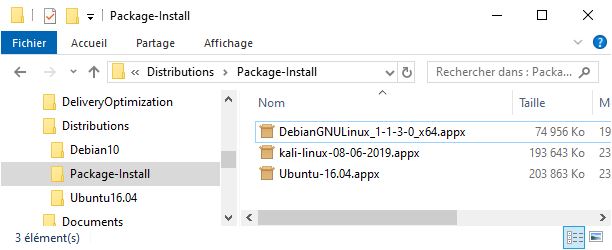
Maintenant que vous avez récupéré votre package, lancez simplement l’installation via la commande:
Add-AppxPackage .\app_name.appxDans l’exemple ci-dessous, je lance l’installation de KALI.
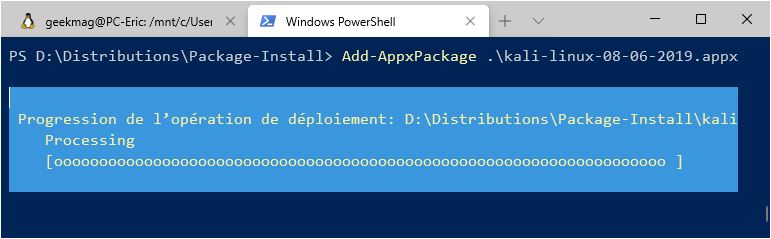
Par défaut les fichiers ont été installés dans %localappdata%\Packages\KaliLinux*
Etape 4: définir la distribution utilisée par défaut par WSL
Comme nous venons de le voir, nous pouvons faire cohabiter plusieurs distributions Linux mais il est nécessaire d’en définir une par défaut qui sera utilisé par WSL et le Bash Widows .
wslconfig /s Nom-Distrib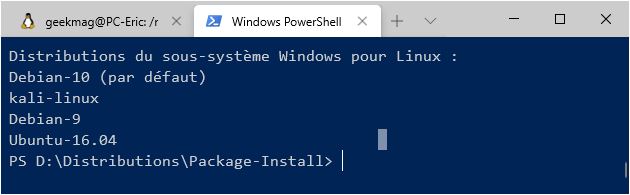
Pour redémarrer WSL
Restart-Service LxssManager
Poster un Commentaire